Summary view – Dell PowerVault MD3260i User Manual
Page 50
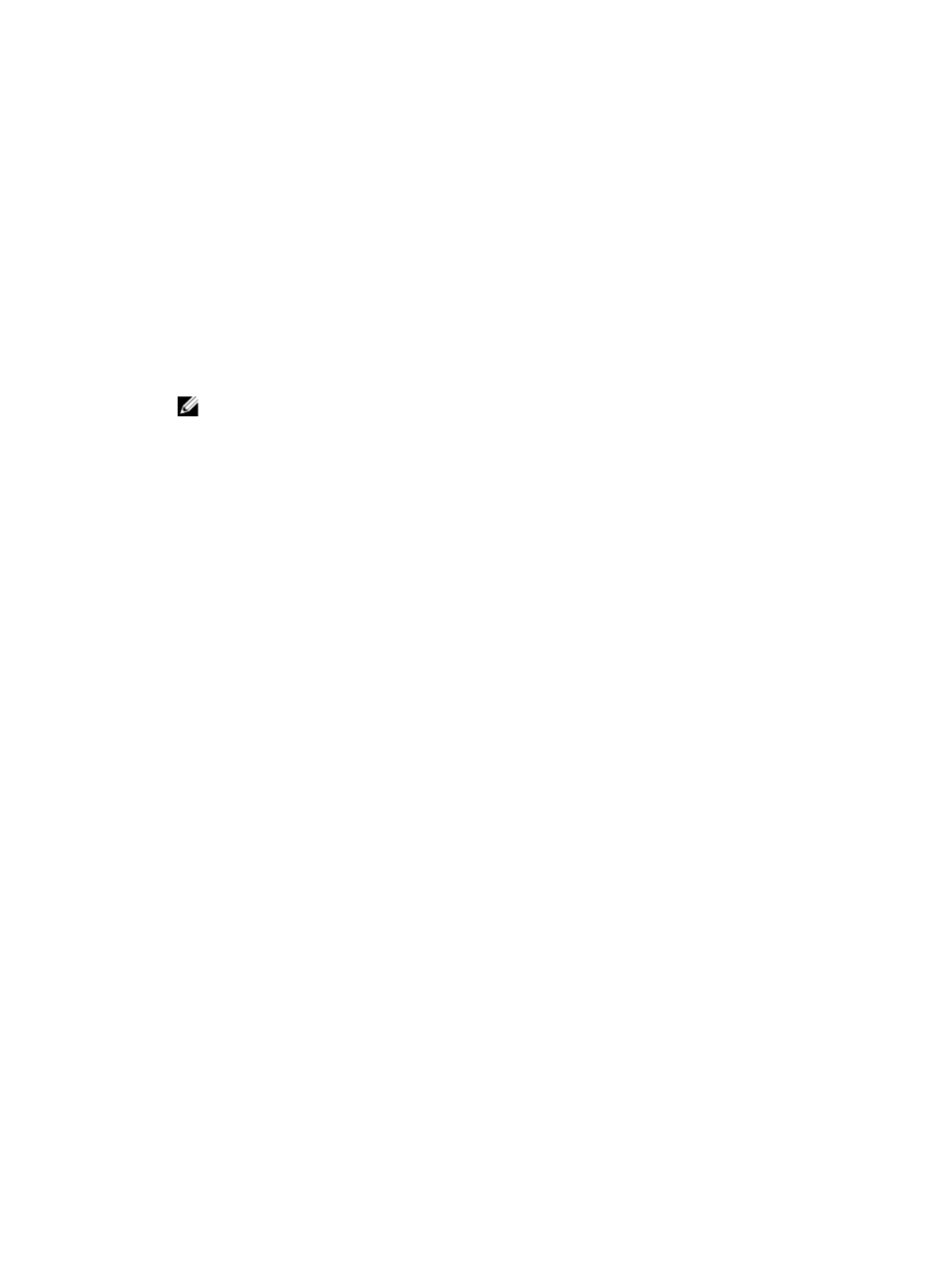
Changing The vCenter Plug-In Password
Follow these steps to change the vCenter plug-in password:
1.
Open the Array Manager View.
2. Click the name of the storage array in the left plane.
3. Click Edit Storage Array, in the right pane.
The Edit Storage Array dialog box is displayed.
4. Enter the new vCenter Plug-in password in the Password field.
5. Click OK.
6. Click Verify Password, to verify that the password you entered matches the password on the storage
array.
A green or yellow icon will be displayed.
NOTE: This password is used by the plug-in only and will not change or override a storage array
password set in MD Storage Manager. For more information, see the topic Resolving a
Password Mismatch Between The MD Storage Array And The vCenter Plug-In .
Resolving A Password Mismatch Between The MD Storage Array And The vCenter Plug-In
If the MD vCenter Plug-in password and the storage array password do not match, you can still run
passive, read-only commands (such as Read and View) on the storage array. However, active read/write
commands (such as Create and Delete) will fail. The MD vCenter Plug-in will display the properties of the
storage array whether passwords match or not.
Summary View
When a storage array is selected under the All Storage Arrays view on the left side of the plug-in window,
the Summary tab displays information for that array, including array name, status of the storage array, the
number of controllers, the number of failed controllers, the number of drive trays, the number of disks,
disk types, hot spares, and capacity usage. The storage array Summary tab also provides the following
functions:
• Edit Storage Array
• View Event Log
• Refresh
• Automatically Save Configuration
• Manually Save Configuration
50
