Start-up error messages, Video and display problems, Ensuring sufficient power for your computer – Dell Inspiron 8200 User Manual
Page 46: Docking power considerations, If the display is blank
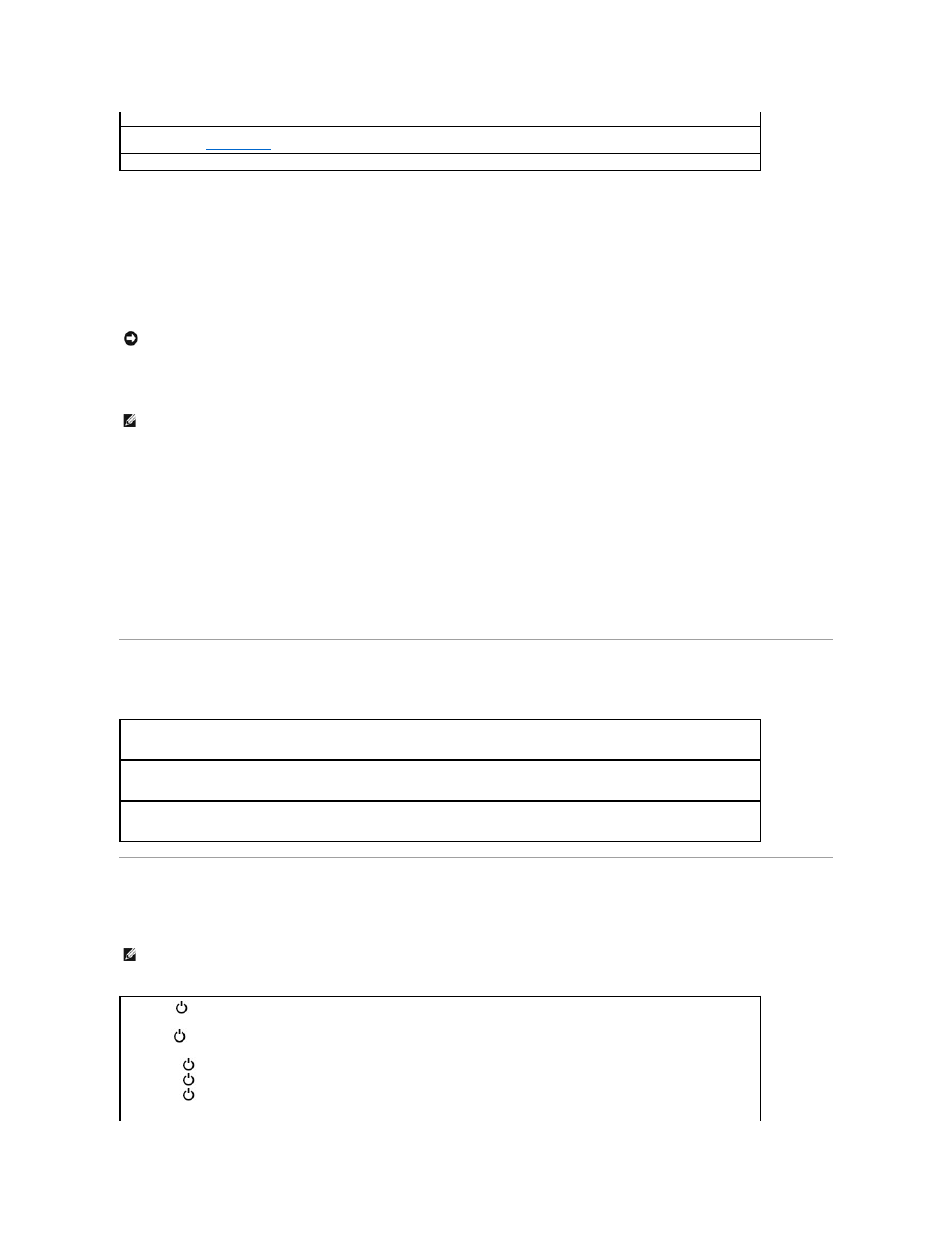
Ensuring Sufficient Power for Your Computer
Your computer’s Intel® Mobile Pentium®4 microprocessor requires more power than the microprocessors used in Dell’s earlier portable computers. Your
computer is designed to use the 90-W AC adapter and the 4400-mAh battery that shipped with it; for optimum system performance, you should always use
these components.
The 70-W AC adapters used in some of Dell’s earlier portable computers can be used with your computer, but they will decrease system performance.
Likewise, you can use the 3800-mAh and 3600-mAh batteries from earlier Dell computers, but these lesser-capacity batteries will discharge faster. Using less-
powerful AC adapters or batteries may cause you to receive a WARNING or a SYSTEM CONFIGURATION ERROR message similar to the following:
WARNING: 70 Watt AC adapter detected. System will not be capable of running in full performance without a 90 Watt AC adapter.
Docking Power Considerations
The 4400-mAh battery supplied with the computer is not designed to support both the computer and a docking device. For optimum system performance,
always use the 90-W AC adapter (with or without a battery installed) when using the computer in a docking device. You can identify the 90-W adapter by the
lighter-gray tip on the connector that plugs into the computer or docking device.
Using a 70-W AC adapter will cause the computer to run in reduced-performance mode and may display an AC adapter WARNING message.
Docking While the Computer Is Running
To accommodate the initial power surge when connecting to a docking device with the computer running in normal (non-power conservation) mode, a 90- or
70-W AC adapter and at least one battery (a 4400- or 3800-mAh battery) must be installed in the computer. The computer will then run in either full-
performance or reduced-performance mode, depending on the battery/AC adapter combination installed.
AC Power Loss While the Computer Is Docked
If a computer loses AC power while docked, the computer immediately goes into low-performance mode and displays an appropriate WARNING message.
Start-Up Error Messages
Video and Display Problems
If the display is blank
Eliminate possible interference—
Turn off nearby fans, fluorescent lights, halogen lamps, or other appliances.
Adjust the Power Properties—
See the Tell Me How help file or search for the keyword standby in the Help and Support Center. To access
the help file, s e e "
Reseat the memory modules—
If the computer power light turns on but the display remains blank, reseat the memory modules.
NOTICE:
Do not use an AC adapter rated under 70 W or a battery rated under 3600 mAh in this computer. To do so will cause indeterminate results,
including data loss and/or immediate system shutdown. Using one of these lower-powered components will cause a SYSTEM CONFIGURATION ERROR
message to appear.
HINT:
If you want to upgrade the AC adapter for an existing Dell docking device, you can purchase an additional 90-W AC adapter from Dell.
Operating system not found—
Contact Dell for technical assistance (see "Contacting Dell" in the Dell Owner's Manual that came with your computer).
Insert bootable media—
The operating system is trying to boot to a nonbootable floppy disk or CD. Insert a bootable floppy disk or CD.
Non-system disk error—
A floppy disk is in the floppy drive. Remove the floppy disk and restart the computer.
HINT:
If you are using a program that requires a higher resolution than your computer supports, Dell recommends that you attach an external monitor
to your computer.
Check the
light—
When the
light is blinking, the computer has power.
l
If the
light is blinking, the computer is in standby mode—press the power button to exit standby mode.
l
If the
light is off, press the power button.
l
If the
light is on, your power management settings may have caused the display to turn off. Try pressing any key or move the
cursor to exit standby mode.
