3 attaching sql server databases, 3 recovering exchange server data, Recovering exchange server data – Acronis Backup for Windows Server - User Guide User Manual
Page 205: P. 205)
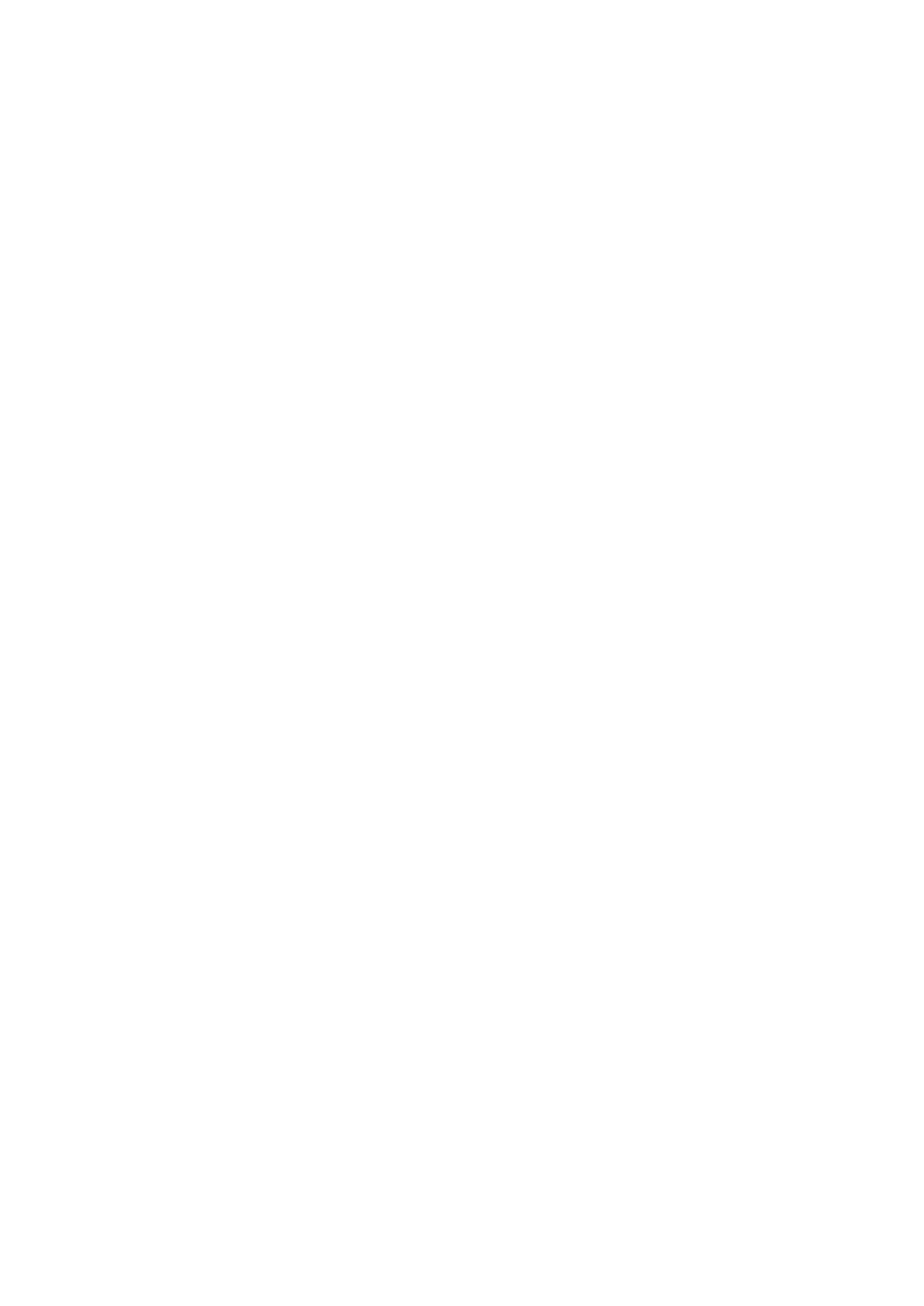
205
Copyright © Acronis International GmbH, 2002-2014
b. Select the volume(s) containing the SQL Server database files. For the instructions on how to
find out the database paths, refer to "SQL Server database files" (p. 195).
c. Choose the Read/write access mode.
d. Specify drive letters that will be assigned to the mounted volumes.
5. After the volumes are mounted, use instructions from the "Attaching SQL Server databases" (p.
205) section to attach the databases directly from the mounted volumes.
6. Perform the required operations with the newly attached databases.
7. After the necessary operations are completed, detach the database from the instance by using
Microsoft SQL Server Management Studio. To do this, right-click the database and select Tasks >
Detach.
8. Unmount the mounted volumes:
a. In the main menu, select Navigation > Mounted images.
b. Select the image and click Unmount.
Details. When mounting an image in the "Read/write" mode, Acronis Backup creates a new
incremental backup. We strongly recommend deleting this incremental backup.
11.2.3 Attaching SQL Server databases
This section describes how to attach a database in SQL Server by using SQL Server Management
Studio. Only one database can be attached at a time.
Attaching a database requires any of the following permissions: CREATE DATABASE, CREATE ANY
DATABASE, or ALTER ANY DATABASE. Normally, these permissions are granted to the sysadmin role
of the instance.
To attach a database
1. Run Microsoft SQL Server Management Studio.
2. Connect to the required SQL Server instance, and then expand the instance.
3. Right click Databases and click Attach.
4. Click Add.
5. In the Locate Database Files dialog box, find and select the .mdf file of the database.
6. In the Database Details section, make sure that the rest of database files (.ndf and .ldf files) are
found.
Details. SQL Server database files may not be found automatically, if:
They are not in the default location, or they are not in the same folder as the primary
database file (.mdf). Solution: Specify the path to the required files manually in the Current
File Path column.
You have recovered an incomplete set of files that make up the database. Solution: Recover
the missing SQL Server database files from the backup.
7. When all of the files are found, click OK.
11.3 Recovering Exchange Server data
In case of disaster, you can recover an entire Exchange Server by restoring all its disks from a disk
backup. All of the Exchange Server services will be up and running without any additional actions, if
you follow the recommendations outlined in the "Backing up an application server" (p. 193) section.
The server data will be reverted to the state that it was at the time of backup.
