Bio-Rad Quantity One 1-D Analysis Software User Manual
Page 4
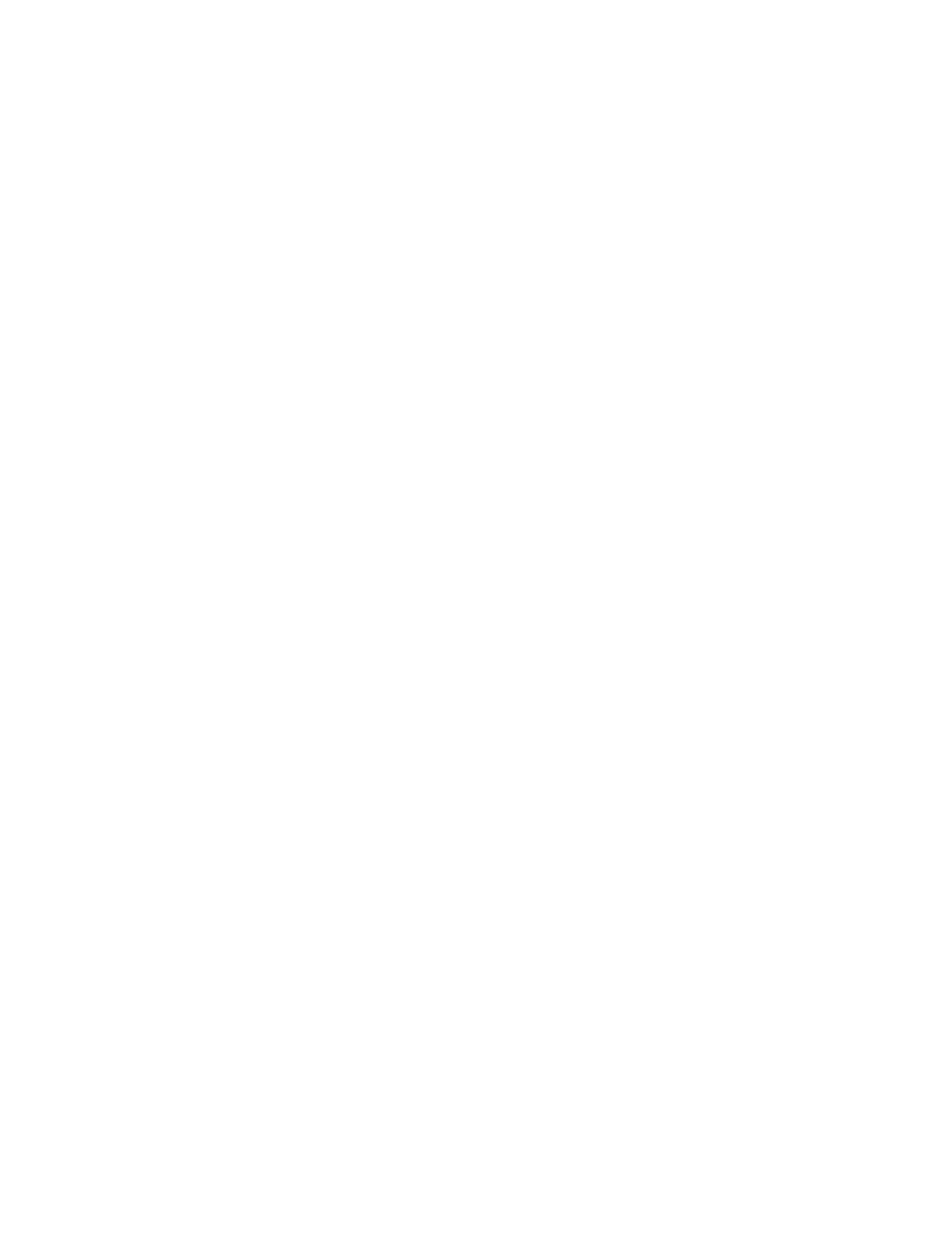
410-0201 Rev A
Page 4 of 7
For example:
10.1.2.3 -- the NetHASP NetHASP License Manager will serve only the workstation with the
specified IP address
10.1.2.* -- the NetHASP License Manager will serve only workstations that match
the specified IP address mask (i.e., 10.1.2.0 through 10.1.2.255)
10.1.*.* -- the NetHASP License Manager will serve only workstations that match
the specified IP address mask (i.e., 10.1.0.0 through 10.1.255.255)
10.1.2.3-5 -- the NetHASP License Manager will serve only workstations
with IP addresses 10.1.1.3, 10.1.1.4, 10.1.1.5
Activating the Multi-user License
To activate the Discovery Series multi-user license, one client workstation must first be
configured for multi-user licensing of the Discovery Series application to be licensed (e.g.
Quantity One).
!!! IMPORTANT: Do not use the computer to which you have connected the
NetHASP key for this license activation procedure !!!
Review the instructions for installing The Discovery Series software on the Installation Guide or in
the Release Notes located on the CD.
Once you have installed The Discovery Series application, open the application. If the Software
License screen does not display, click Register in the Help menu. Then click Enter Password. In
the Enter Password dialog box, click Enable Network License then click Done. You must close
the application for it to reflect the changes.
When you restart the application, the Software License screen will appear. If the NetHASP
License Manager is operational and if Enable Network License is checked, the Software License
screen will reflect the fact that you received a 30-day temporary license ("Your license will
expire on ________").
NOTE: If the Software License screen offers you a Free Trial, the network Hardware Security Key
has NOT BEEN FOUND on the network, and your client computer is attempting to create a local,
non-network license.
To confirm that you are using a server license and not a local license, click on the Registration
Form button in the Software License screen and look at the System ID type in the bottom corner
of the Registration Form. If the type is Server, proceed. If the type is Local, the computer is using
a local, non-network license. Review the instructions above.
Registering Your Network Software and Obtaining an Authorization
Password
Unlike single-user licenses, Network Licenses can only be registered with Bio-Rad via e-mail
submission.
1- Click on the Registration Form button. Fill out the information in the Registration Form.
2- Print out the Registration Form for reference by clicking on Print.
3- Submit an e-mail request for a Network License Password.
a- The subject header should include “Request for Network Password Authorization”.
b- The first part of the message body text should state;
