Clearing a paper jam – Canon IMAGEFORMULA DR-2010M User Manual
Page 28
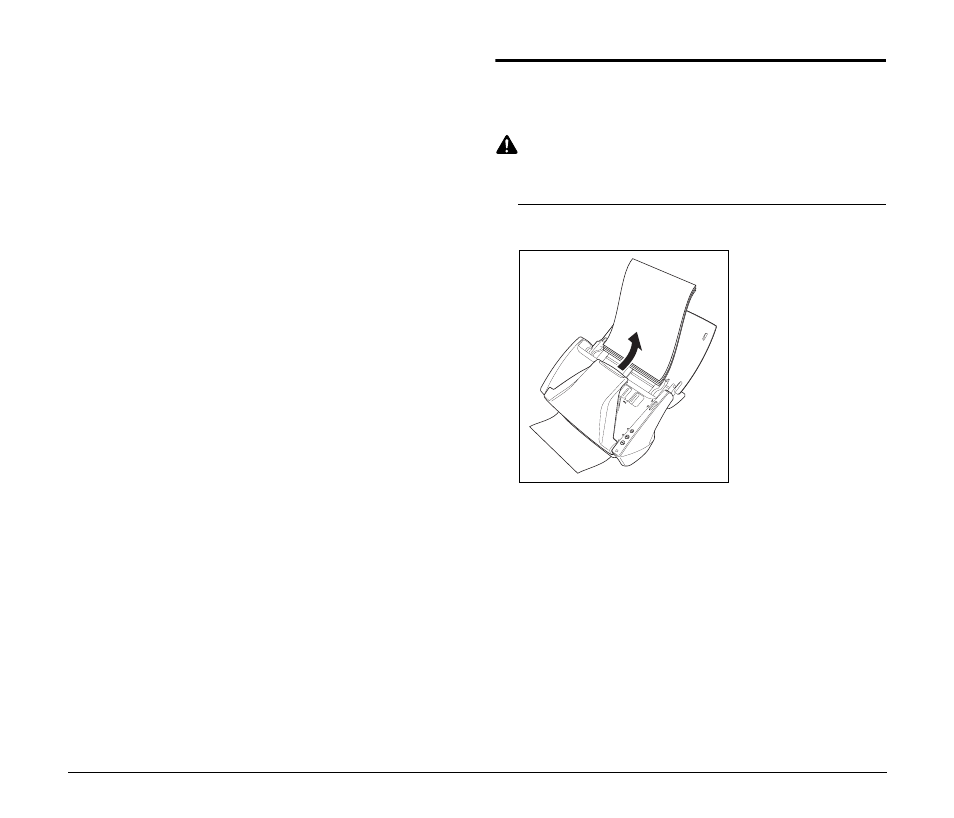
24
Clearing a Paper Jam
When paper jams occur during scanning, use the following procedure
to clear them.
CAUTION
When removing jammed paper, take care not to cut your hands on
the edges of the paper.
1
Remove any documents that have been left in the eject
tray.
Problem 8
Scanned images are saved in TIFF instead of JPEG
format.
Solutions
When the scanner driver’s [Mode] setting is [Auto Color
Detection], documents detected as black and white
(binary) are automatically saved as TIFF images,
regardless of document settings. This occurs because
JPEG format does not support black and white binary
format images. If you want to save all images in JPEG
format, change the scanning [Mode] to either [Color] or
[256-level Gray].
Problem 9
Each scanned image of a multi-page document is
saved as a separate document.
Solutions
With CaptureOnTouch, you can scan multiple pages
into one image file when TIFF or PDF file format is
selected. To do this, select [File type], click the [Detail
Settings] button, and select [Save all pages as one file]
in the displayed dialog box.
Problem 10 Documents feed, but no scanned images are saved.
Solutions
When Panel-Feeding is selected as the feeding method
on the scanner driver’s setting screen, after a document
is fed, scanning does not occur until the scan button is
clicked on the scan panel.
Problem 11 Scanned images of multiple pages cannot be saved
in a single JPEG or PICT file.
Solutions
Multiple scanned images cannot be saved in a single
JPEG or PICT file. Save the images in either TIFF or
PDF format.
