Step2, Installing the driver & software, Macintosh – Brother DCP-340CW User Manual
Page 30
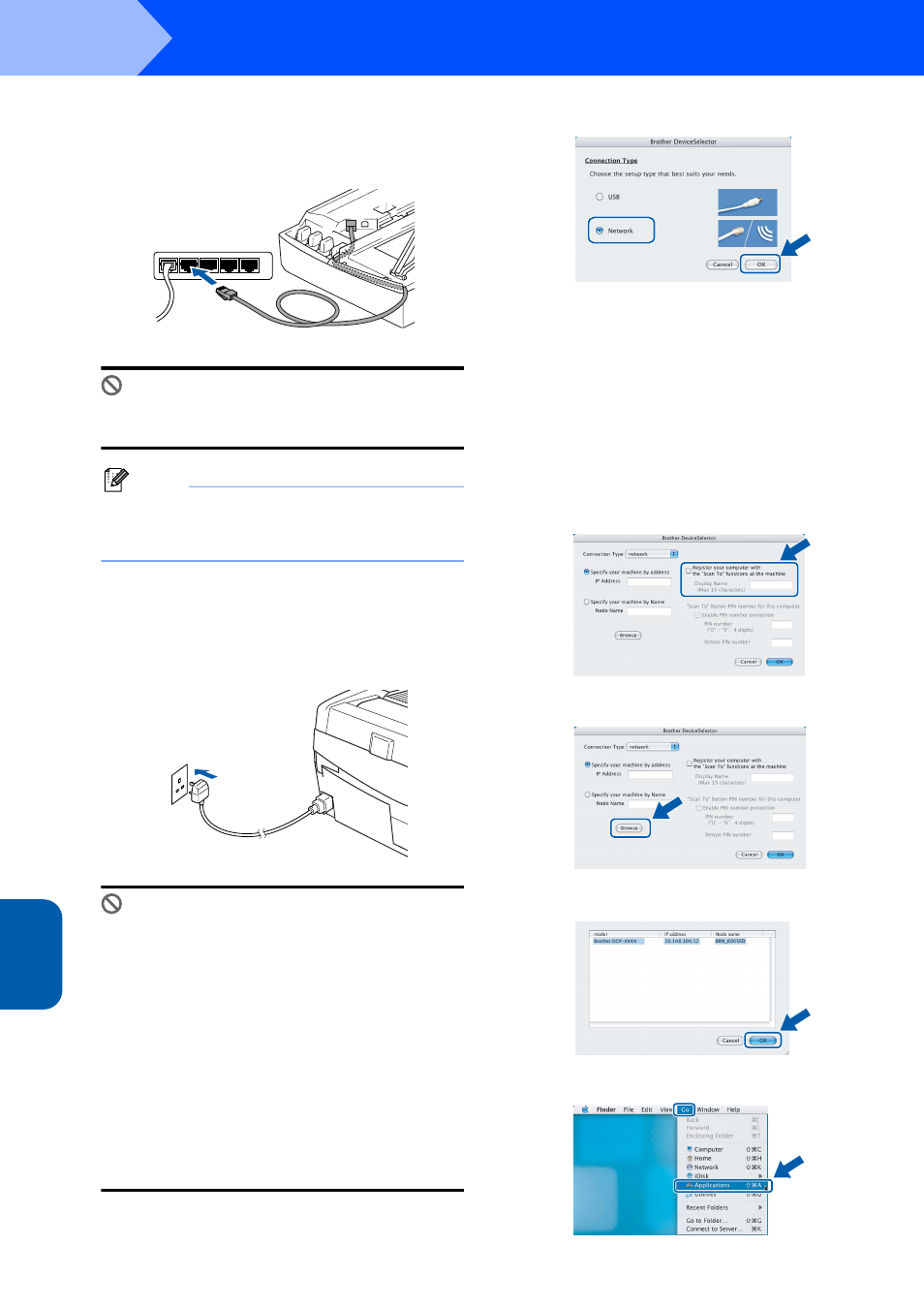
Installing the Driver & Software
28
STEP2
M
ac
int
os
h
®
Wi
re
d
Network
Macintosh
®
10
Carefully guide the network cable to the trench
as shown below, following the trench around
and toward the back of the machine.
Then, connect the cable to your network.
Improper Setup
Make sure that the cable does not restrict the
cover from closing, or an error may occur.
Note
In case of using both USB and LAN cables, guide
both cables into the trench with one on top of the
other.
11
Lift the scanner cover to release the lock.
Gently push the scanner cover support down
and close the scanner cover.
12
Turn on the machine by plugging in the power
cord.
Improper Setup
If you have setup wireless networking on your
machine before and you setup the wired
network, you should check that the machine’s
Network I/F
setting is set to
Wired LAN
. The
wireless network interface will be inactive with
this setting.
Press Menu.
Press a or b for
3.LAN
and press Set.
Press a or b for
6.Network I/F
and press
Set.
Press a or b for
Wired LAN
and press Set.
If the machine asks you
Reboot OK?
, press a
for
Yes
.
The machine will restart automatically.
13
Choose Network and then click OK.
14
If you want to use the machine’s Scan key to
scan over the network you must check the
Register your computer with the “Scan To”
functions at the machine box. You must also
enter a name for your Macintosh
®
in Display
Name. The name you enter will appear on the
machine’s LCD when you press the Scan key
and choose a scan option. You can enter any
name up to 15 characters long.
(For more information on network scanning,
see Chapter 11 of the Software User’s Guide
on the CD-ROM.)
15
Click Browse.
16
Choose your model name, and then click OK.
17
Click Go, then Applications.
