For wireless network users (for windows, For wireless network users, For windows – Brother DCP-340CW User Manual
Page 20: Step2, Installing the driver & software, Windows
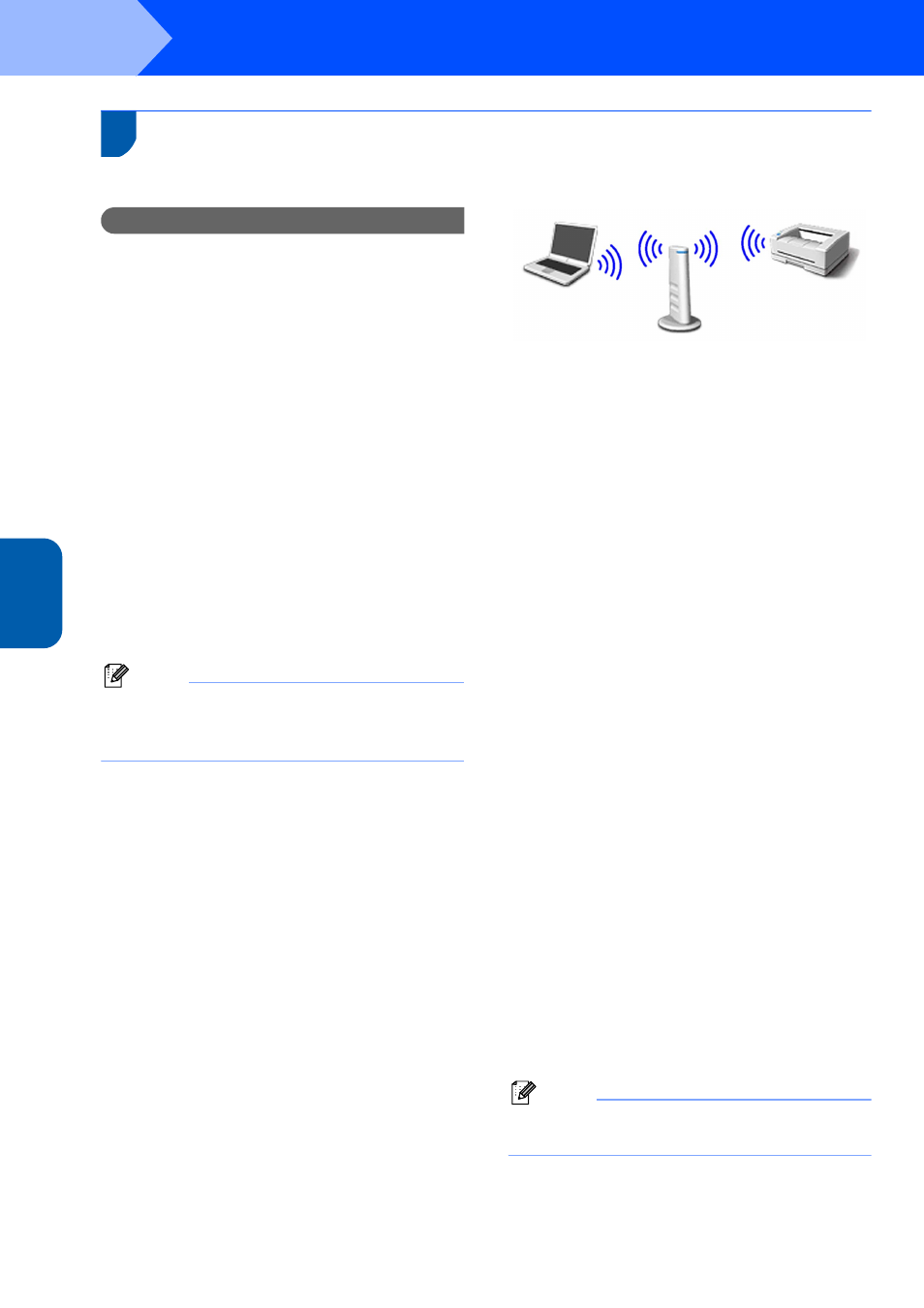
Installing the Driver & Software
18
STEP2
Wind
ows
®
W
irel
ess
Network
Windows
®
For Wireless Network Users
(For Windows
®
98/98SE/Me/2000 Professional/XP in infrastructure mode)
Important
Make sure that you have finished the
instructions from Step 1 Setting Up the
Machine on page 4-9.
These instructions will install your Brother machine in a
typical small office or home wireless network environment
in infrastructure mode, using a wireless router or access
point that uses DHCP to assign IP addresses.
If you want to setup your machine in any other
wireless environment you can find instructions in the
Network User’s Guide on the CD-ROM.
You can view the Network User’s Guide by following
the instructions below.
1 Turn on your PC. Insert the Brother CD-ROM
labeled Windows
®
into your CD-ROM drive.
2 If the model name screen appears, click your
model name.
3 If the language screen appears, click your
language. The CD-ROM main menu will appear.
4 Click Documentation.
5 Click the User’s Guide.
6 Click the Network User’s Guide.
Note
If the window does not appear, use Windows
®
Explorer to run the setup.exe program from the
root directory of the Brother CD-ROM.
To achieve optimum results with normal every day
document printing, place the Brother machine as
close to the network access point (router) as possible
with minimal obstructions. Large objects and walls
between the two devices as well as interference from
other electronic devices can affect the data transfer
speed of your documents.
Due to these factors, wireless may not be the best
method of connection for all types of documents and
applications. If you are printing large files, such as
photos on glossy paper or multi-page documents with
mixed text and large graphics, you may want to
consider choosing wired Ethernet for a faster data
transfer, or USB for the fastest throughput speed.
First you must configure the wireless network settings
of your machine to communicate with your network
access point (router). After the machine is configured
to communicate with your access point computers on
your network will have access to the machine. To use
the machine from these computers, you will need to
install the MFL-Pro Software Suite. The following
steps will guide you through the configuration and
installation process.
1
Write down the wireless network settings of
your access point or wireless router.
SSID (Service Set ID or Network name)
_________________________
WEP Key (if needed)
_________________________
WPA-PSK (TKIP) (if needed)
_________________________
The WEP key is for 64bit encrypted networks
or 128 bit encrypted networks and can contain
both numbers and letters. If you do not know
this information you should see the
documentation provided with your access point
or wireless router. This key is a 64-bit or 128-bit
value that must be entered in an ASCII or
HEXADECIMAL format.
For example:
WPA-PSK enables a Protected Access Pre-
shared key that allows the Brother wireless
machine to associate with access points using
TKIP encryption. WPA-PSK uses a Pre-Shared
Key that is more than 7 and less than 64
characters in length.
Note
Your machine supports WEP and WPA-
PSK(TKIP). WPA-PSK(AES) is not supported.
See Chapter 3 of the Network User’s Guide for
more details.
64 bit ASCII:
Uses 5 text characters.
e.g. “Hello” (this is case sensitive)
64 bit
Hexadecimal:
Uses 10 digits of hexadecimal data.
e.g. “71f2234aba”
128 bit ASCII: Uses 13 text characters.
e.g. “Wirelesscomms” (this is case
sensitive)
128 bit
Hexadecimal:
Uses 26 digits of hexadecimal data.
e.g. “71f2234ab56cd709e5412aa3ba”
