Updating the appliance firmware version, Factory resets, Pdating the appliance firmware version – Western Digital WD Arkeia RAx300T Installation and Configuration Guide User Manual
Page 30: Actory, Esets
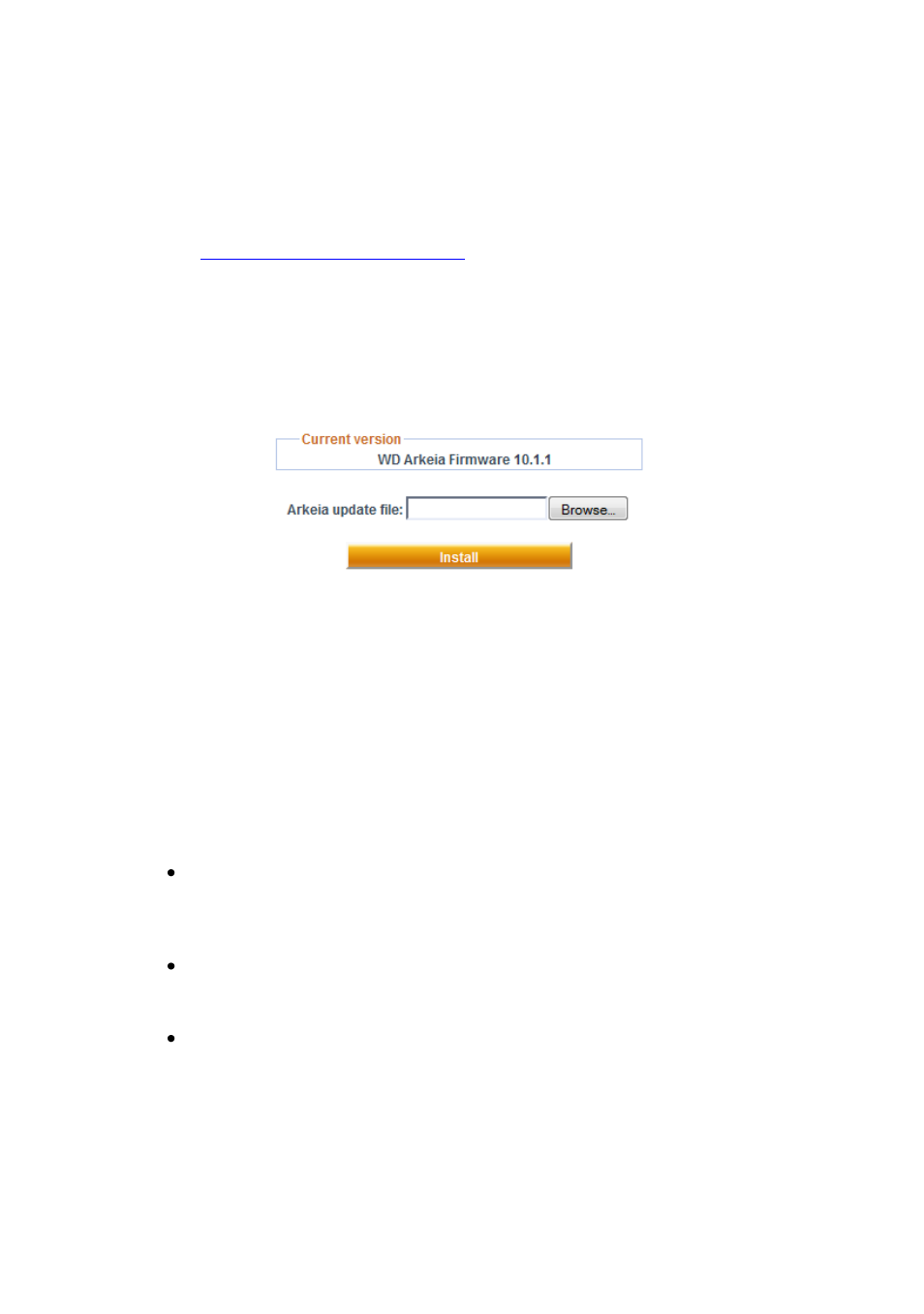
24
WD Arkeia Physical Appliance Installation and Configuration Guide
5.6. Updating the appliance firmware version
First, download the new appliance firmware version to your desktop or laptop.
9. Download the latest WD Arkeia Physical Appliance firmware from
10. Connect to the WD Arkeia Physical Appliance Web interface
Login as “admin”. Navigate to:
Configure Appliance parameters Firmware update
1. Click on "Browse"
2. Select the firmware (previously downloaded)
3. Click on "Install"
Make sure the appliance is rebooted after the firmware upgrade.
5.7. Factory Resets
In case of difficulties, you can reset the WD Arkeia Physical Appliance to factory
defaults. Both network configuration and password values may be reset
independently.
Note that the appliance will restart after any of the follow button-press
sequences are entered into the front panel. Changes will take effect upon
restart of the appliance.
Network Reset: Press the power button on the front panel 3 times
within a five second period. The network settings will return to their
factory defaults. This induces a setup wizard at the reboot to configure
again the network.
Password Reset: Press the power button on the front panel 4 times
within a five second period. The password will be reset. This induces
a setup wizard at the reboot to set a new password.
Network and Password Reset: Press the power button on the front
panel 5 times within a five second period. Both the network and
password settings will reset to the factory defaults. This induces a setup
wizard at the reboot to configure again the network and to set a new
password.
