Using windows 7/vista – Western Digital My Book Live User Manual User Manual
Page 23
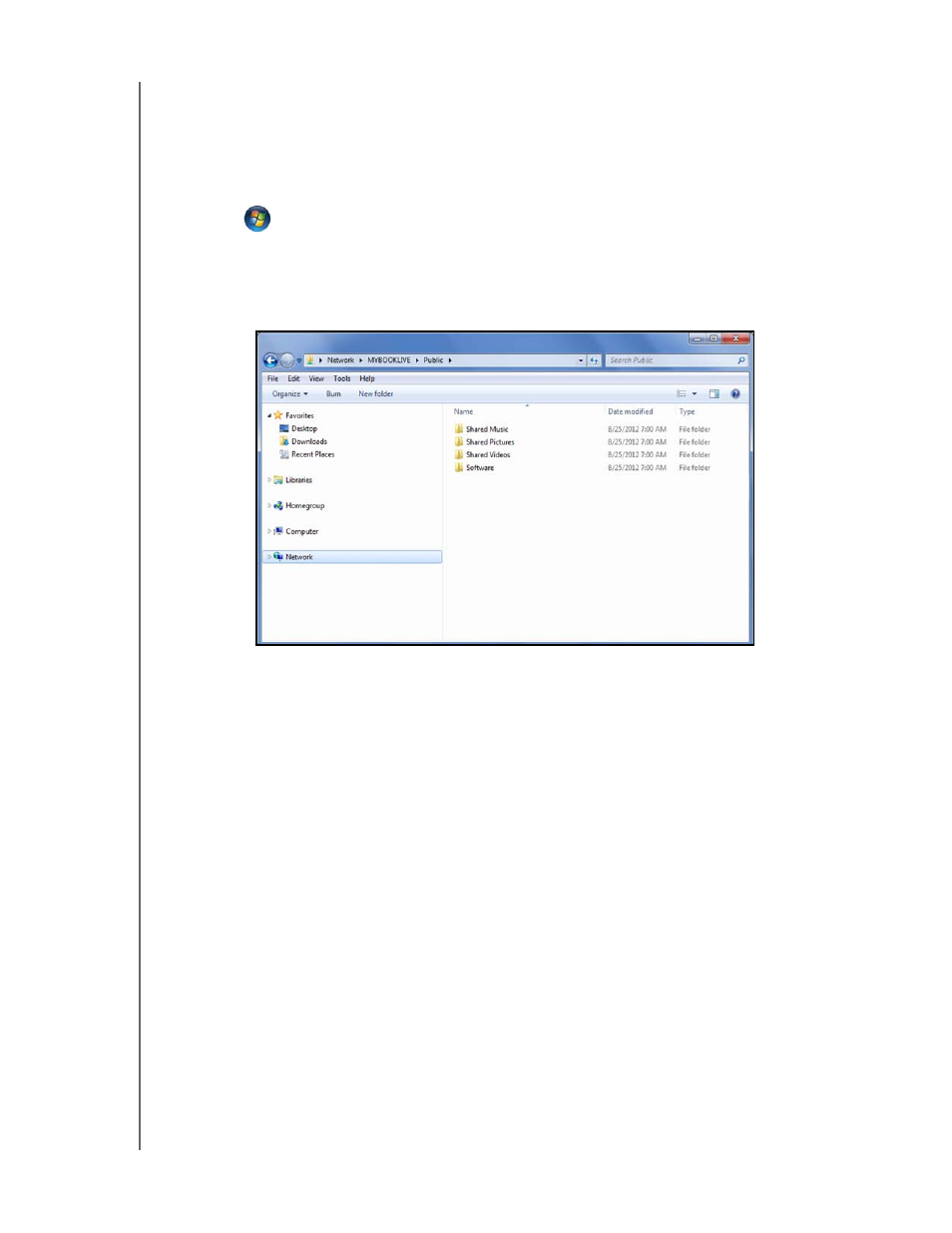
MY BOOK LIVE
USER MANUAL
CONNECTING THE DRIVE AND GETTING STARTED – 18
Using Windows 7/Vista
Opening the Public Folder
As an alternative to using the online setup software, open the drive as follows:
1. Physically connect the drive to your network (see page 11).
2. Click
> Computer > Network > MYBOOKLIVE and locate the drive’s
Public folder.
3. Double-click the Public folder to display the Shared Music, Shared Pictures,
Shared Videos, and Software subfolders. You can now drag and drop files into
the shared media folders using Windows Explorer:
4. Map the My Book Live Public folder for quick access in the future:
In Windows Explorer, under Network, click MyBookLive.
Right-click the Public folder and select Map Network Drive from the
Right-click menu.
Select the desired letter from the Drive drop-down list.
Select the Reconnect at login check box.
Click Finish. Your Public drive is now mapped.
Launching the My Book Live Dashboard to Set Up Your Drive
To access the My Book Live dashboard to set up your drive:
1. Physically connect the drive to your network (see page 11).
2. Open a browser and enter http://
Example: http://192.168.1.10 or http://mybooklive
Note: If you don’t know the IP address for your My Book Live device, use WD Quick
View to set up your drive (see “Managing Your Drive With WD Quick View” on
page 43). WD Quick View installation software can be obtained from the
Online Learning Center at
http://www.wd.com/setup
.
3.
Continue with “Using the My Book Live Dashboard” on page 54.
