S&S Cycle Cycle Guardian Diagnostic System User Manual
Page 4
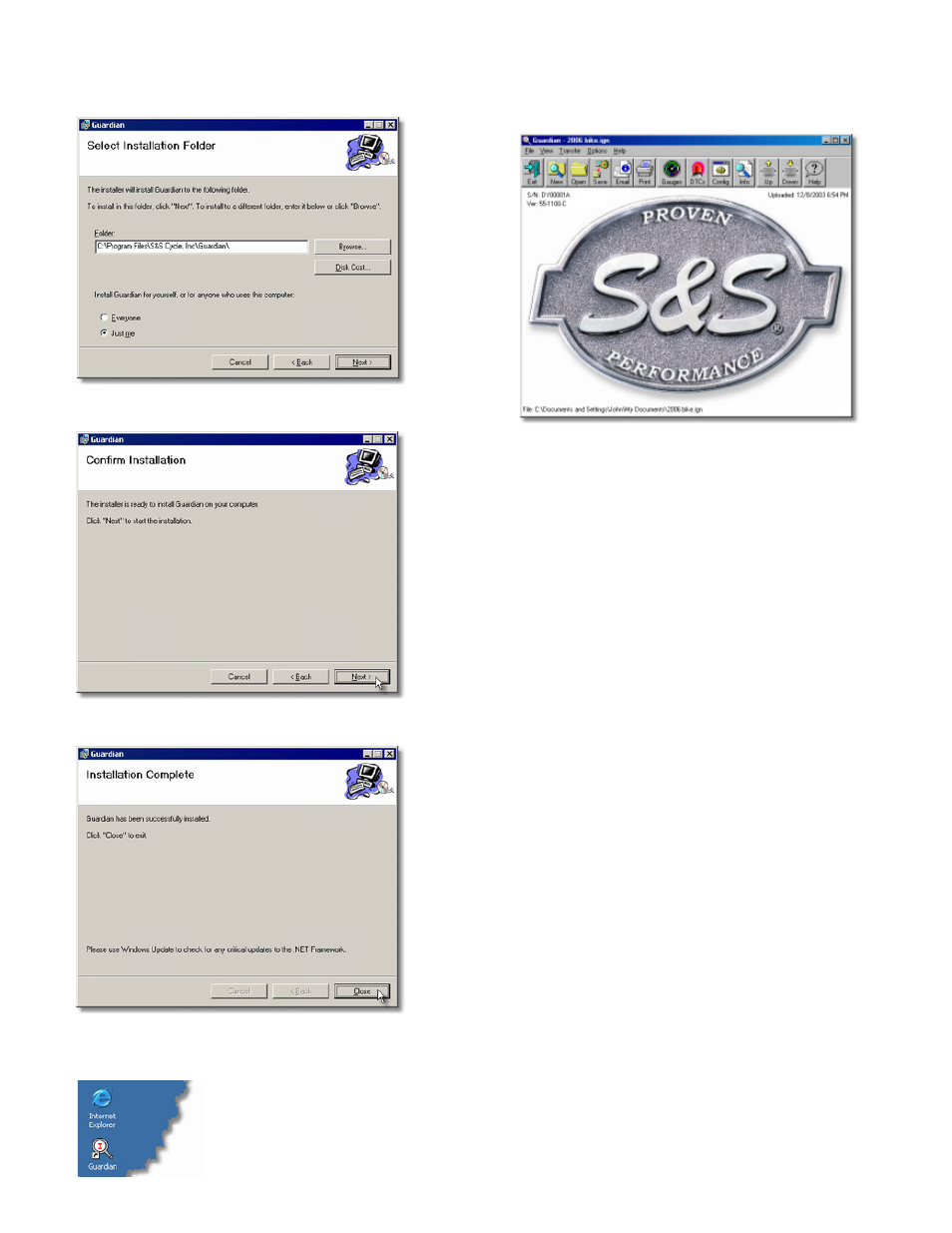
4
11. You can change the installation location for Guardian at this
screen, but we recommend leaving it at the default location.
Click on "Next" to continue.
12. Confirm the installation by clicking on the "Next" button.
13. Click on "Close" to complete the installation.
14. A Guardian shortcut will appear on your desktop. You can also
run Guardian from the "Programs/S&S/Guardian" menu.
INTRODUCTION
Guardian is a program that lets you easily view and change the
parameters of your S&S® Cycle ignition system.
Here are the basics to using Guardian:
1. Connect serial cable to computer.
2. Connect serial cable to the diagnostic port on the Ignition
Harness.
3. Apply power to IST Ignition Module.
4. Create a new configuration file.
5. Upload data from IST Ignition Module to computer.
6. Save file.
7. Make changes.
8. Save file (to save changes).
9. Download to IST Ignition Module.
10. Cycle Ignition Power to activate changes.
Using Help
The "Help" window is made up of two windows. Depending on
whether the "Contents" tab, "Index" tab, or "Search" tab is active,
the left window displays the table of Contents, Index, or Search
result list. The right window shows the help topic linked to the
entry in the left window and favorites tab.
To move through Help topics you've seen:
On the "Help" toolbar, click "Back" to display the last Help topic
you saw.
On the "Help" toolbar, click "Forward" to display the next Help
topic in a previously displayed sequence of topics.
To change the window size:
To make the left or right wider or narrower, point to the divider
between the two frames. When the pointer changes to a double-
headed arrow, hold down the left mouse button as you drag the
divider right or left.
To proportionally shrink or enlarge the whole "Help" window,
point to any corner of the "Help" window. When the pointer
changes to a double-headed arrow, hold down the left mouse
button as you drag the corner.
To change the whole "Help" window's height or width, point to
the top, bottom, left, or right edge of the "Help" window. When
the pointer changes to a double-headed arrow, hold down the
left mouse button as you drag the side.
•
•
•
•
•
