Cooper-Atkins GL300 User Manual
Page 6
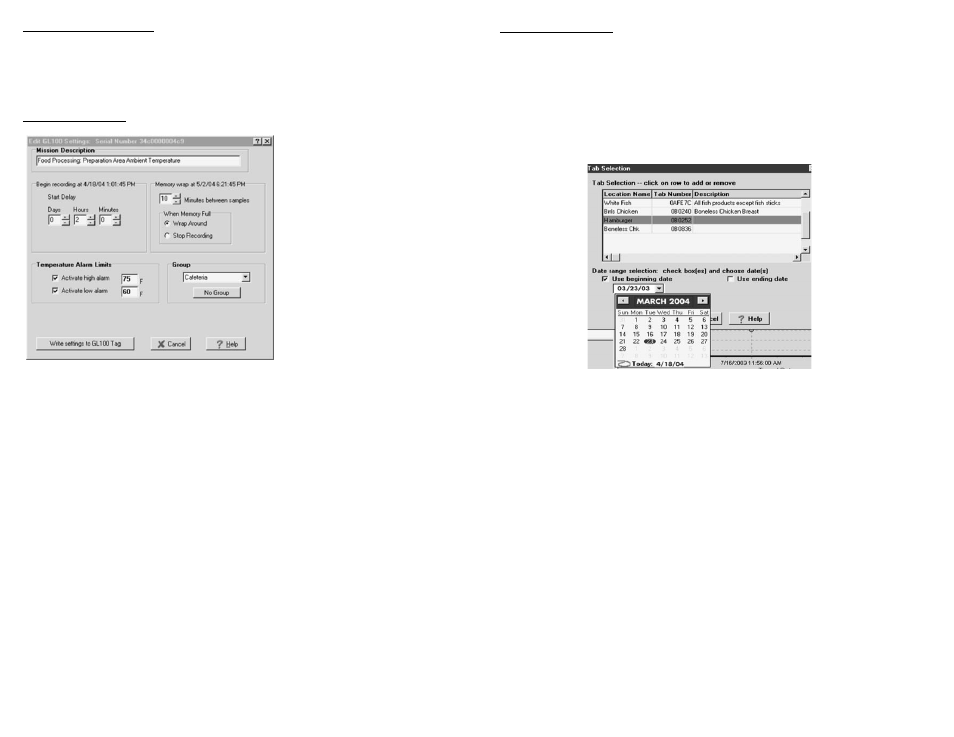
Graphing Your Data
From the main menu, click on Views, then click on Graph. When the “Graph” window opens, all
data that is currently displayed in the “Temperature Data” window will be plotted. If that data is from
more than one location Tab, then the “Graph” window will indicate “Multiple Tabs Selected” in the
status bar.
To select data from one Tab only, in the “Graph” window:
•
Click on the Select Tab menu option. The “Tab Selection” window will open, listing all the tabs
from the “Location Tabs Information” window.
•
Click on the Tab you want to graph.
•
To select data within certain dates, use the Date Range Selection options.
•
When you click either the Use beginning date or the Use ending date checkbox the date
window appears, allowing you to set the desired date criteria.
When the selections are complete...
•
Click on the OK button.
You should see all the data for the selected location tab plotted in the “Graph” window.
To change the appearance of the graph, adding features like 3-D effect and background
gradient shading...
•
Click on the Settings menu option. Change the graph settings to produce the look you want.
To print or export the graph, from the menu bar...
•
Click on File then click on Print, and choose either “Landscape” or “Portrait” paper orientation.
To export the graph image to a bitmap or Windows Metafile format.
•
Click on File
•
Click on Save and select the desired image format. The “Save Graph to File” dialog window
opens, and allows you to select the directory where the graph file will be saved.
•
In the File Name edit box, enter a name for the graph file.
•
Click on the Save button to complete the save operation.
To close the graph window...
•
Click on the File menu option, then click on Close, or you can click the X in the upper right
corner of the “Graph” window.
13
Prepare GL100 to Record
Place a label in the space provided on the GL100 which contains identifying information such as
location used or barcode. (Use Avery label #5267 or similar .5" x 1.75" label.)
To program a GL100 for a mission...
•
Click on the Prepare GL100 to Record button. The “Edit GL100 Settings” window will open.
Edit GL100 Settings
Mission Description: Type a
meaningful phrase or a name in the
Mission Description area.
Scheduling: “Begin recording at...”
indicates the time and date when this
logger will begin recording. If you want
to delay the start of the data logger,
use the Start delay boxes to set the
delay. As you change the delay time,
notice the start date and time above
will reflect the new setting.
Set the value in the Minutes between
samples box. This number can be
from 1 to 255. Notice as you change
this number, the date and time when
the “wrap” or “stop recording” event will
occur changes to reflect your settings.
When the data logger memory is full
(2,048 records), the logger will either
Stop Recording and wait for you to download the data, or it will Wrap Around, and start
overwriting the oldest records in memory depending on the setting under When Memory Full.
•
Select Wrap Around if you are only interested in the latest data at any moment.
•
Select Stop Recording if you need to have a record of a certain time period.
(See “Tips on Using the GL100 Logger” section.)
Temperature Alarm Limits: You can set high and low limit temperatures for the GL100.
•
If you check the Activate high alarm box, a small window will appear for you to set the
temperature for the high limit. Later on, when you download the data logger to your computer,
the temperature history will be shown on a graph. The high alarm you set will appear on the
graph as a red line. Any temperatures on the graph that are above the red line have exceeded
your high alarm point.
•
If you check the Activate low alarm box, a small window will appear for you to set the
temperature for the low limit. Later on, when you download the data logger to your computer,
the temperature history will be shown on a graph. The low alarm you set will appear on the
graph as a blue line. Any temperatures on the graph that are below the blue line have
exceeded your low alarm point.
Group: If you want to assign the GL100 to one of your groups...
Select the group name in the Group pulldown box. (Groups are established during the inital setup
phase. See “The Group Setup Window” section.)
•
Click on the small black triangle near the right side of the pulldown box and the group list will
be shown. If there are many groups in the list, you may need to use the scroll bar to see some
of them.
•
Find the group you want and click on it. The group list will close and the group you selected will
be showing in the pulldown window. If you change your mind and don’t want to have the
GL100 be a member of a group, then click on the No Group button and the pulldown box will
be blank.
4
