Operating system setup, Operating system setup -5, Is selected as the o/s – chiliGREEN W760K User Manual
Page 27: Operating system setup 1 - 5 quick start guide, Only available if windows vista, Figure 1 - 2 - advanced bios menu
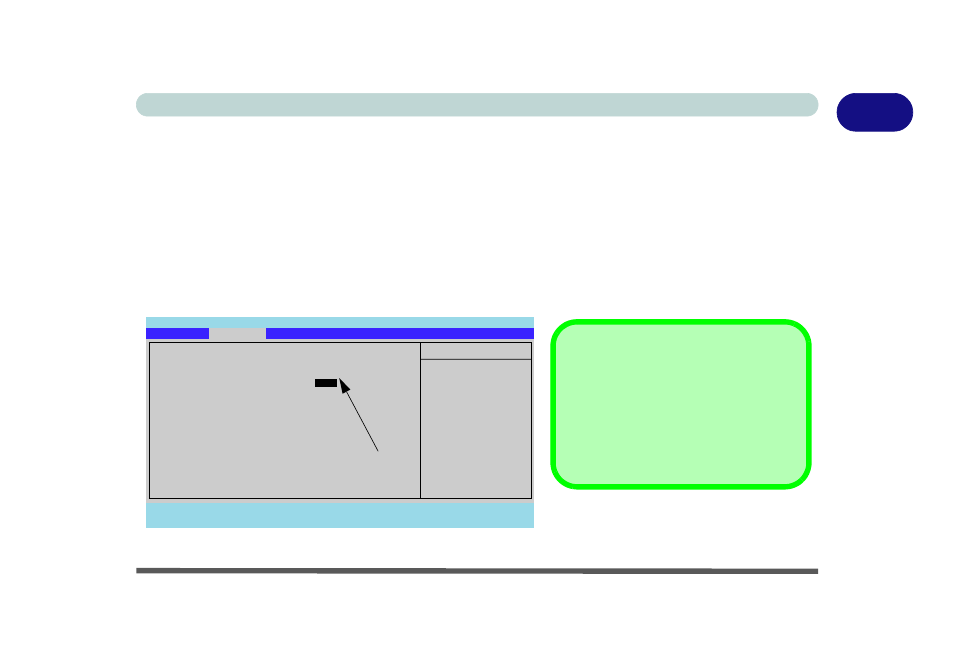
Operating System Setup 1 - 5
Quick Start Guide
1
Operating System Setup
If you are installing new system software, or are re-configuring your computer for a different system, make sure you
configure the appropriate OS setting in the BIOS before installing a new operating system (Note: If you have installed
the Windows Vista operating system with AHCI mode enabled, DO NOT disable AHCI mode or you will need to
reinstall the Windows Vista OS).
1. Start-up the computer and press <F2> to enter the BIOS.
2. Go to the Advanced menu, select “Installed O/S” and make sure the appropriate operating system is selected.
3. Go to the Exit menu and select “Exit Saving Changes” (or press F10 and select “Yes” then press Enter) and
press Enter to exit the BIOS and reboot the computer.
Figure 1 - 2 - Advanced BIOS Menu
Main
A
Advanced
Security
Boot
Exit
F1
Help
Select Item
-/+
Change Values
F9
Setup Defaults
Esc
Exit
Select Menu
Enter
Select
Sub-Menu
F10
Save and Exit
Item Specific Help
Advanced
Select the operating
system installed
on your system which
you will use most
commonly.
Note: An incorrect
setting can cause
some operating
systems to display
unexpected behavior.
PhoenixBIOS Setup Utility
Advanced Chipset Control
Installed O/S:
[
VISTA
]
SATA Class ID:
[AHCI]
Legacy USB Support:
[Enabled]
Boot-time Diagnostic Screen:
[Disabled]
Reset Configuration Data:
[No]
Power on Boot Beep:
[Disabled]
Battery Low Alarm Beep:
[Disabled]
Only available if Windows Vista
is selected as the O/S.
SATA Mode Selection
Make sure that you have selected the appro-
priate SATA Class ID for your hard disk. If
you have installed the Vista O/S with AHCI
or IDE mode selected, do not change the set-
ting (otherwise you will need to reinstall your
O/S).
