Ati catalyst® control center, Ati catalyst® control center” on – chiliGREEN W760K User Manual
Page 186
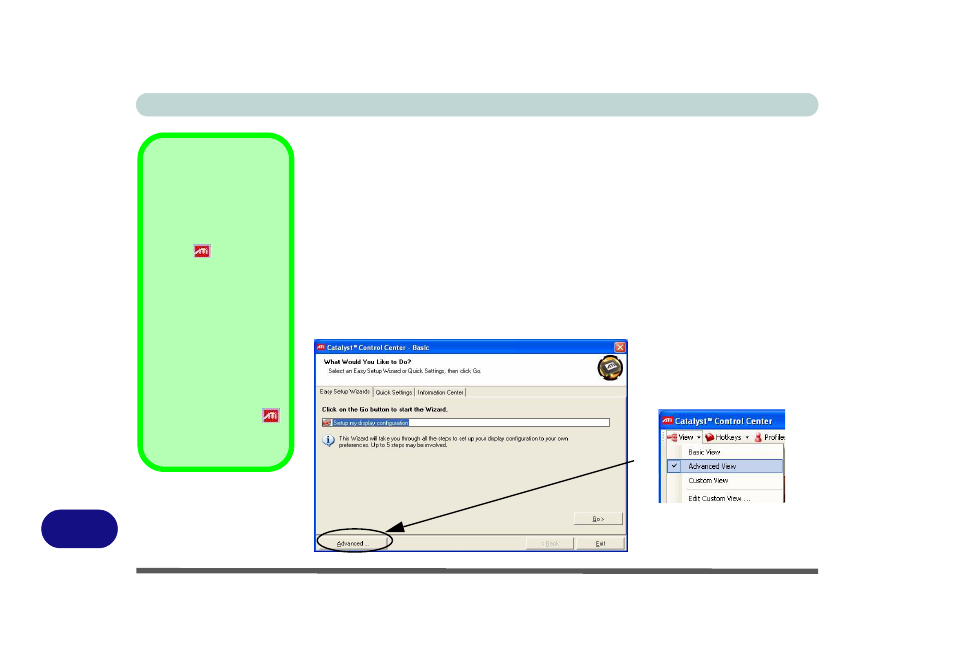
D - 10 ATI Catalyst® Control Center
D
ATI Catalyst® Control Center
Adjust the video settings from the ATI Catalyst
®
Control Center.
1. Open the Display Settings (see page
) control panel.
2. Click Advanced Settings (button).
3. Click Catalyst(R) Control Center (tab) and then click ATI Catalyst Control Center
(button) to start the control center
4. A wizard will help you set up the display options, or you can click Advanced
(button) to go to the ATI Catalyst Control Center (you can change the options from
the Basic menu or the View menu in the ATI Catalyst Control Center).
5. Note that the Advanced options are featured in this chapter (if you choose Basic
the on-screen Wizard will help you configure your display options).
ATI Taskbar Icon
The ATI Catalyst Control
Center can be accessed as
above or by double-clicking
the icon
in the taskbar
(or by right-clicking the icon
and selecting Catalyst
Control Center).
If you don’t see the ATI icon
in the taskbar, click Prefer-
ences (tab) in the ATI Cat-
alyst® Control Center,
and select Enable System
Tray Menu.
Right-click the ATI icon
to bring up the taskbar
menu.
Figure D - 7
ATI Catalyst Control
Center Basic Settings
Click Advanced Button to the
ATI Catalyst Control Center.
You can change the options from
Advanced to Basic (or Custom
views at any time) from View.
Note that the control panels pic-
tured in the following pages are
from the Advanced settings.
