Apple Multiple Scan 720 Display User Manual
Page 19
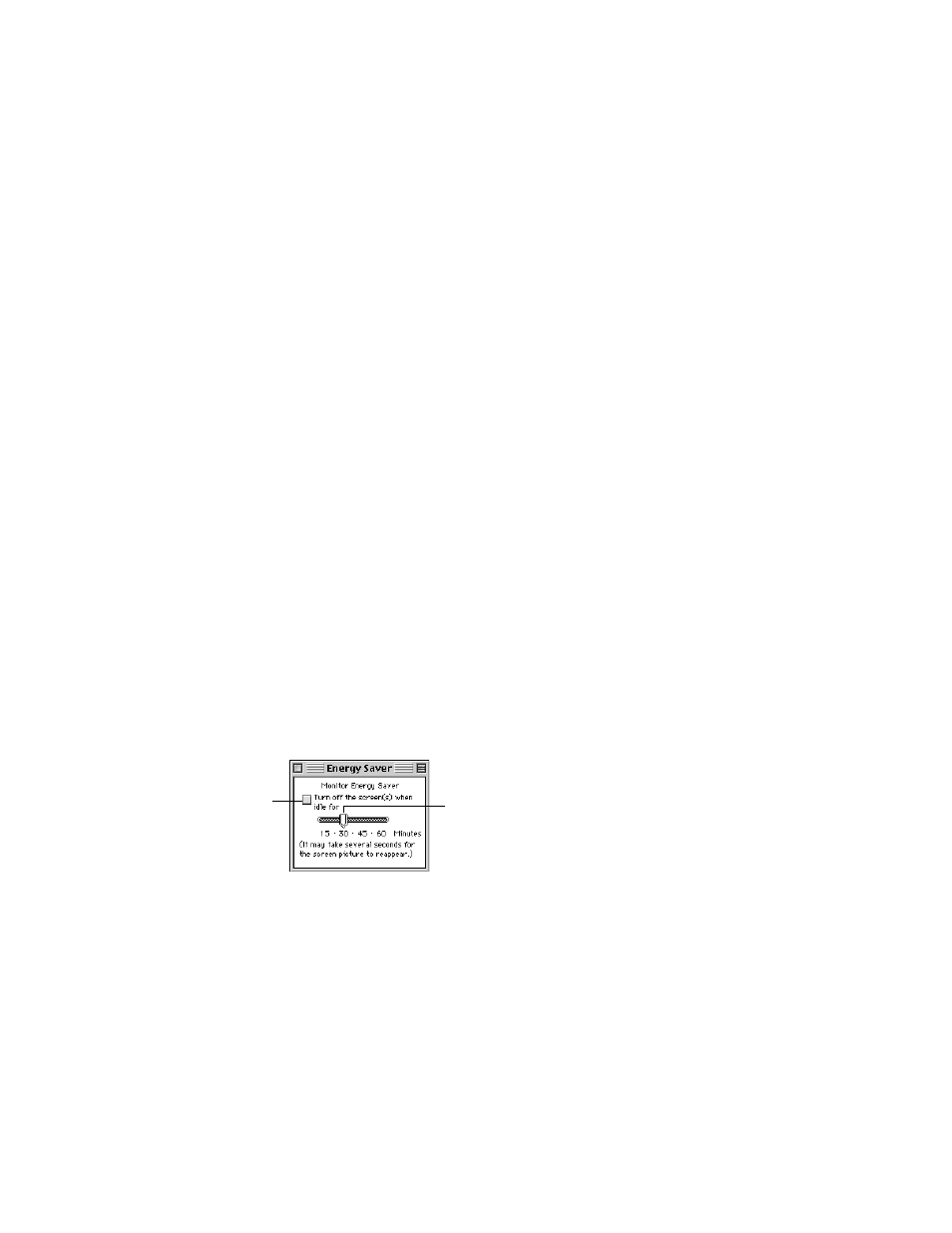
Installing and Using the Apple Displays Software
19
You can use Energy Saver with any Apple monitor that complies with the United States
Environmental Protection Agency’s Energy Star program. (Look for the EPA Energy Star logo
on the monitor box.)
For more information about power-saving and environmental features, see the Appendix in
this book and the document named “TCO 95 Information” on your software CD.
What happens after you turn on the energy-saving feature?
When Energy Saver detects that you’re not using the computer, it darkens the monitor
screen and reduces the amount of energy it consumes. While the monitor is darkened, your
computer is still working, but to avoid accidental changes, Energy Saver won’t let any typing
or mouse movement affect any of your work.
To “wake up” the monitor, press any key on the keyboard. Your computer may beep while
the monitor is waking up and you can begin work as soon as the computer stops beeping.
(The beep volume cannot be adjusted.)
Important
If you use Energy Saver, make sure you turn it off when you’re doing disk-
intensive tasks such as copying a large number of files, downloading large files from an online
service, or printing a very large file. If Energy Saver is activated during a disk-intensive task,
the task may be terminated prematurely and you may need to recopy or reprint a file.
Setting up Energy Saver
To use the Energy Saver control panel, follow these steps:
1
Open the Apple (
K) menu and choose Energy Saver from the Control Panels folder.
The Energy Saver control panel appears.
2
Make the following choices in the control panel:
The Energy Saver control panel on your system may look slightly different from the one
shown here. If you see a Show Details button, you can click it to specify separate timings for
Display Sleep and Hard Disk Sleep. (Hard Disk Sleep saves energy by stopping the spin of
the hard disk.)
3
Close the control panel.
Click here to turn
Energy Saver on or off.
When there’s an X in this
box, Energy Saver is on.
If Energy Saver is on, slide this control to
determine how long Energy Saver will wait
without activity before darkening the screen.
