Creating and using task templates – Apple Remote Desktop User Manual
Page 109
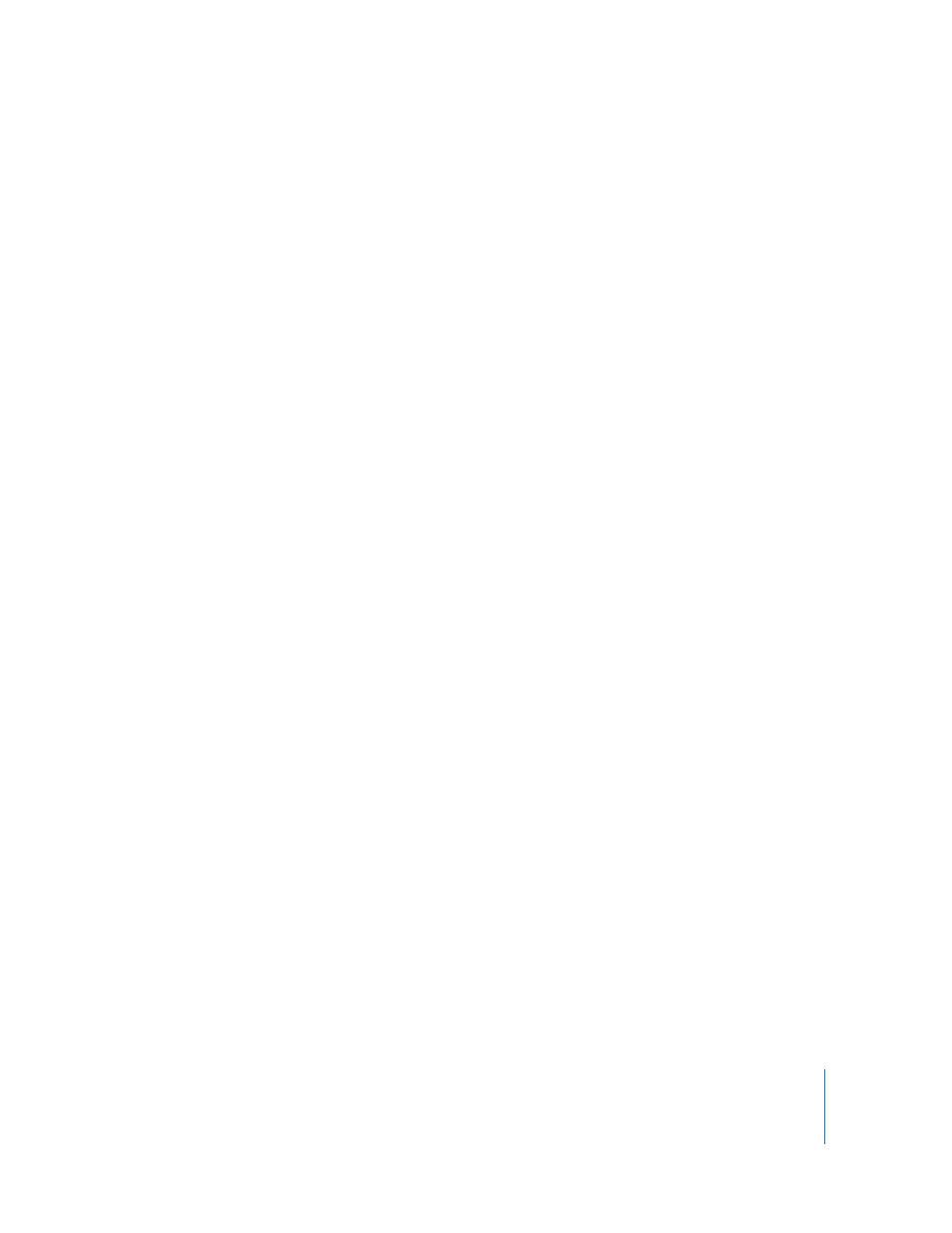
Chapter 8
Administering Client Computers
109
Creating and Using Task Templates
In each task configuration dialog, you can save a task’s settings to a template to reuse
for future tasks of that same type. For example, if you always use certain copy options
for a Copy Items task, you can save those settings as a template, and have them apply
to any newly created Copy Items task. Once a task template is saved, you can select any
one of the saved templates from the Templates pop-up menu. Selecting a template
automatically configures the dialog box according to the saved template.
If you want to perform a task similar to an existing template, you start with that
template using the Template pop-up menu, then you customize the resulting task
configuration dialog after applying the template. For example, if you always want to
use the same Copy Items options, but you want vary the group of computers you apply
it to, you create a task template by configuring the copy options dialog without
selecting target computers and then saving it via the Templates pop-up menu. Then
whenever you make a new Copy Items task with target computers selected, you can
apply the saved settings by selecting those settings from out of the Templates pop-up
menu and add your own settings afterward.
You are free to make as many templates as you want either from existing templates or
from scratch. Once saved, a template can be made the task’s default, with all new
instances of the task opening with the default template settings. You can also edit the
task template list from the Template pop-up list, removing a template, or making it the
task default. There are existing, built-in templates for the Send UNIX Command task
which can not be removed, see “Send UNIX Command Templates” on page 155 for
more information.
Note: Templates are only stored for their own task type. For example, Copy Items saved
templates are not available for use with Rename Computer tasks, etc.
To create a task template:
1
Open a task configuration window.
You can use existing saved tasks, or a newly created task.
2
Configure the task as desired.
3
Click the Template pop-up menu, and select Save as Template.
4
Name the template, and click OK.
To apply a task template:
1
Open a task configuration window.
You can use existing saved tasks, or a newly created task.
2
Click the Template pop-up menu, and select the template you want.
The settings in the template are now applied to the dialog window.
3
If desired, customize the task further.
