Apple AppleVision 750 User Manual
Page 56
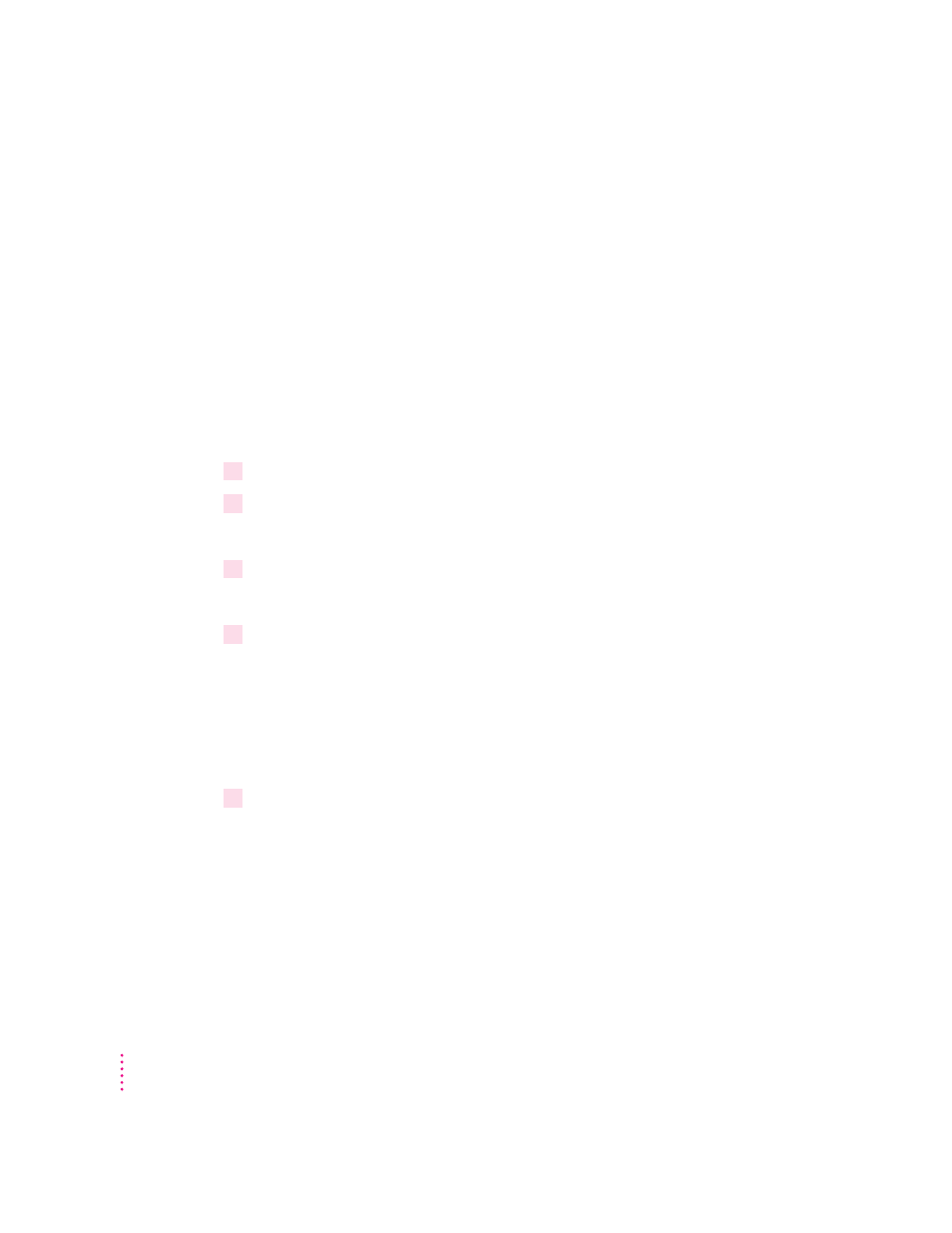
Installing AppleVision setup information for Windows 95
On Windows 95 systems, new devices are automatically detected when they
are connected to your computer (if it is VESA DDC compliant). If you are
not using Windows 95, see the manual that came with your video card for
setup information.
To determine that Windows 95 has correctly identified your monitor, check
Monitor Type in the Display Properties dialog box. Performing this check will
ensure that the AppleVision setup information has been installed. Not
installing the AppleVision setup information may limit the resolution and
refresh rates on your monitor.
To correctly identify the monitor type in your computer, follow these steps:
1
Open the Start menu and choose Settings.
2
Open the Control Panel and double-click the Display icon.
The Display Properties dialog box appears.
3
Click the Settings tab at the top of the dialog box.
The Settings property sheet appears.
4
Click the Change Display Type button in the lower-right corner to display the current
Monitor Type.
If the Monitor Type shown is the AppleVision 750, your computer has
correctly identified your monitor. Go to the next section, “Screen Controls
at a Glance.”
If the Monitor Type shown is not the AppleVision 750, continue with step 5.
5
Press the Change button next to the Monitor Type field; then select AppleVision 750 and
click OK.
If AppleVision 750 is not one of the devices displayed, then the AppleVision
setup information file needs to be installed.
56
Chapter 4
