Setting the system time and date – Apple Workgroup Server 9150/120 User Manual
Page 31
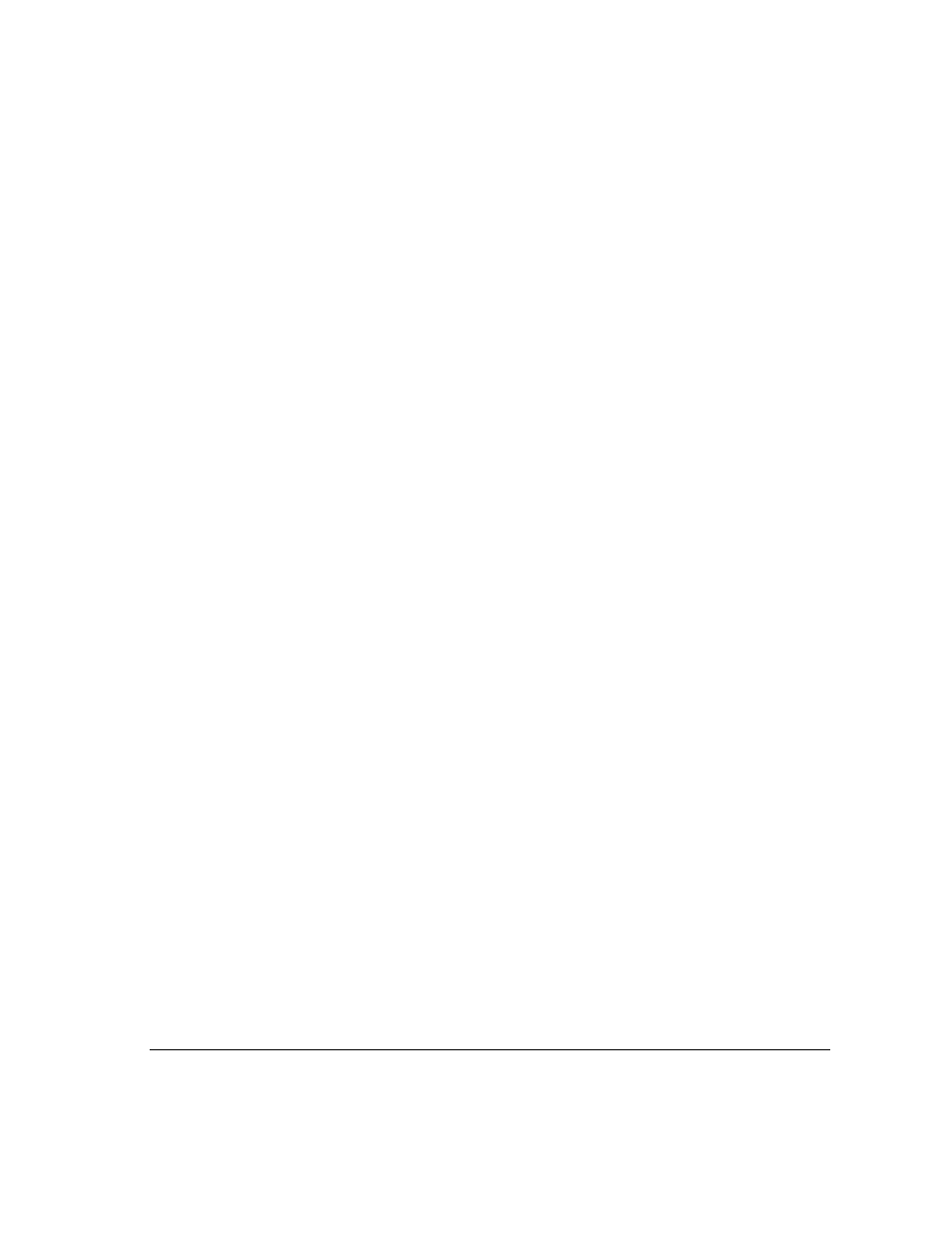
IMPORTANT
If you need to turn off your server at any point, see “Turning the
Server Off” later in this chapter. It is very important to use the correct
procedure for shutting down your server before turning it off.
Problems turning on your server?
If you don’t see anything on the screen, check these items to see if you can
identify the problem:
m
Is the server plugged into a power source? If it is plugged into a power strip,
is the power strip turned on?
m
Is the key lock switch in the “on” position?
m
Is the power light on the front panel on?
m
Are the keyboard and mouse cables connected correctly? (Don’t disconnect
the keyboard or mouse cables while your server is on. You could damage
your equipment.)
m
Is the monitor power cord plugged in?
m
Is the monitor turned on? (Check the power light on the front of the
monitor.)
m
Is the monitor’s cable attached firmly to both the monitor and server?
m
Are the brightness and contrast controls on the monitor adjusted correctly?
(On Apple monitors, the brightness control is marked with the symbol ¤,
and the contrast control is marked with the symbol O.)
Setting the system time and date
It’s important that you set the current time and date for your server so that the
system can correctly log system events and record file activity. You set the time
and date in the Date & Time control panel. When setting the time, you can also
specify whether time is displayed on a 12-hour or 24-hour clock. To get step-
by-step instructions for setting the system time and date, see the “Setting
Options” topic of Macintosh Guide, available in the Guide (
h) menu.
Note: If you’re new to Macintosh, now is a good time to refer to Appendix B,
“Getting Help.”
Setting the system time and date
15
