Selectively removing keywords, Publishing to .mac – Apple Aperture Late-Breaking News User Manual
Page 29
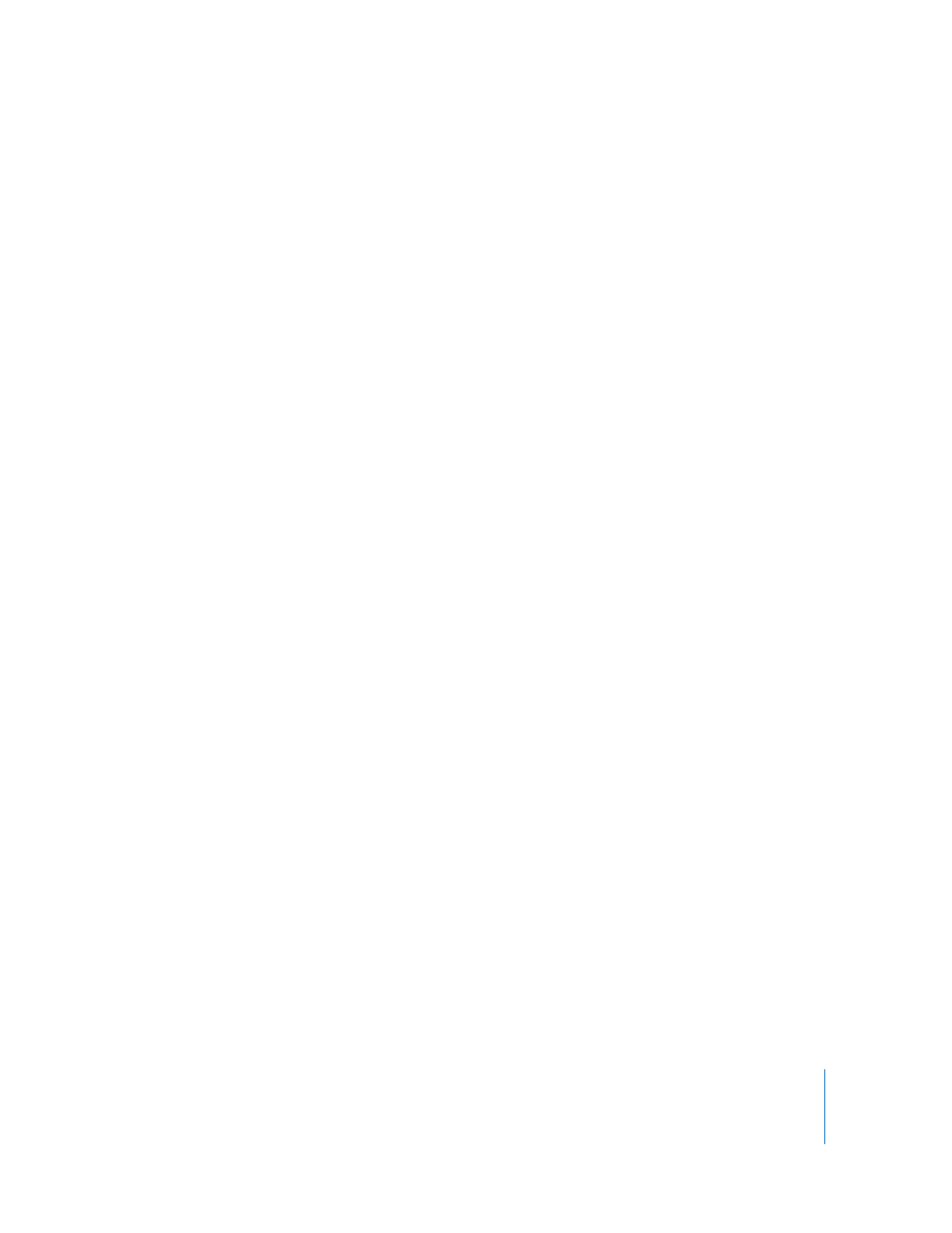
29
To set the Browser Query HUD to show rejected images only:
1
In the Query HUD, make sure the Rating checkbox is selected.
2
Choose “is” from the Rating pop-up menu, and set the Rating slider to X (Reject).
Only images with the Reject rating appear in the Browser, and X appears in the
Browser’s search field.
Selectively Removing Keywords
You can easily remove an individual keyword from a selection of multiple images
without removing the remaining keywords applied to the images.
To selectively remove an individual keyword from a group of images:
1
Select the group of images.
2
In the control bar, type the keyword you want to remove in the Add Keyword field,
then press Shift-Return.
The keyword is removed from the selected images.
Publishing to .Mac
In Aperture, you can publish your web galleries and web journals directly to .Mac.
However, after publishing your web gallery or journal to .Mac, you have to manually
link it to your homepage.
To publish your web gallery or journal to .Mac:
1
In the Webpage Editor, click the Publish to .Mac button.
2
In the dialog that appears, do the following:
 Enter the name of your webpage in the Publish Album As field.
 Select the appropriate Thumbnail and Detail Image presets.
3
Click the Publish button.
Aperture exports the web gallery or journal to your .Mac account.
4
In the dialog that appears, copy the Internet address for the web gallery or journal by
selecting the text and pressing Command-C.
Note: You need this address to link the web gallery or journal to your .Mac homepage.
5
If you want to view the published web gallery or journal in a web browser, such as
Safari, click the View in Browser button.
The published web gallery or journal appears in your web browser.
