Advanced tasks, How do i resize a button or a frame, How do i use my own bitmaps – Philips TSU2000099 User Manual
Page 23
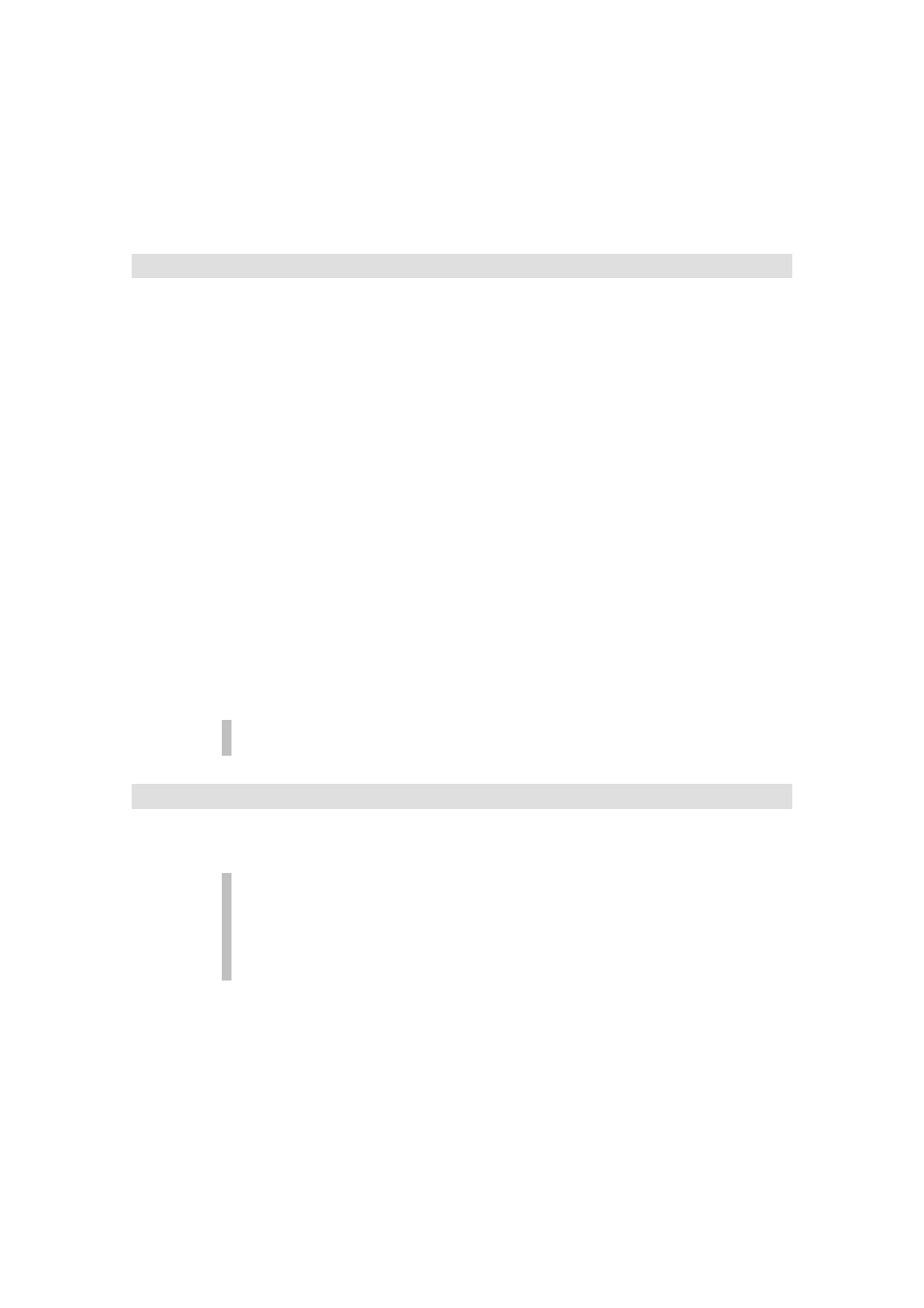
ProntoEdit User Guide
23
Advanced Tasks
In this section we assume ProntoEdit is running and contains the configuration
you want to change. We also assume that you know how to open specific
panel views.
How do I resize a button or a frame?
Buttons and frames can only be resized if they do not have any bitmaps. If a button has one or
more bitmaps, the width of the button is fixed to the smallest width of all its bitmaps and the
height of the button is fixed to the smallest height of all its bitmaps. The same is true for frames
except that a frame can have at most one bitmap.
If a button or frame has no bitmaps, you can resize it as follows:
1.
Select the button or frame you want to resize by clicking it.
A red frame appears around the selected button or frame.
2.
Release the left mouse button and move over the edge of the button
or frame until the cursor changes into a resize cursor with the
desired orientation.
3.
Hold down the left mouse button and move the cursor to drag the
edge underneath it and resize the button or frame.
The status bar shows the current size of the selected button or
frame.
Alternatively you can use the cursor keys to resize the button or
frame:
4.
Hold down a SHIFT key to move the top or left edge, and hold down
a CTRL key to move the bottom or right edge.
To move an edge faster, press SPACE bar first and hold it while
moving the edge with the cursor keys.
You can only resize a button or frame if it has no bitmaps.
How do I use my own bitmaps?
Every button or frame can have its own unique bitmaps. A button can have up to four bitmaps,
one for each of its states. A frame can have only one bitmap.
Bitmaps take up memory and having many different bitmaps means there is
less room for other data, like IR codes. You can help minimize the memory
bitmaps require by reusing bitmaps, where possible, on your buttons and
frames. ProntoEdit checks for equal bitmaps when saving a configuration by
looking at the actual bitmap contents, and only saves unique bitmaps.
The four states of a button are:
•
inactive and unselected (F5)
•
inactive and selected (F6)
•
active and unselected (F7)
•
active and unselected (F8)
To change the state of the selected button into that state, press the function key listed between
brackets.
