How do i assign a source switch ir code, How do i let a button jump to a panel, How do i move a panel – Philips TSU2000099 User Manual
Page 19
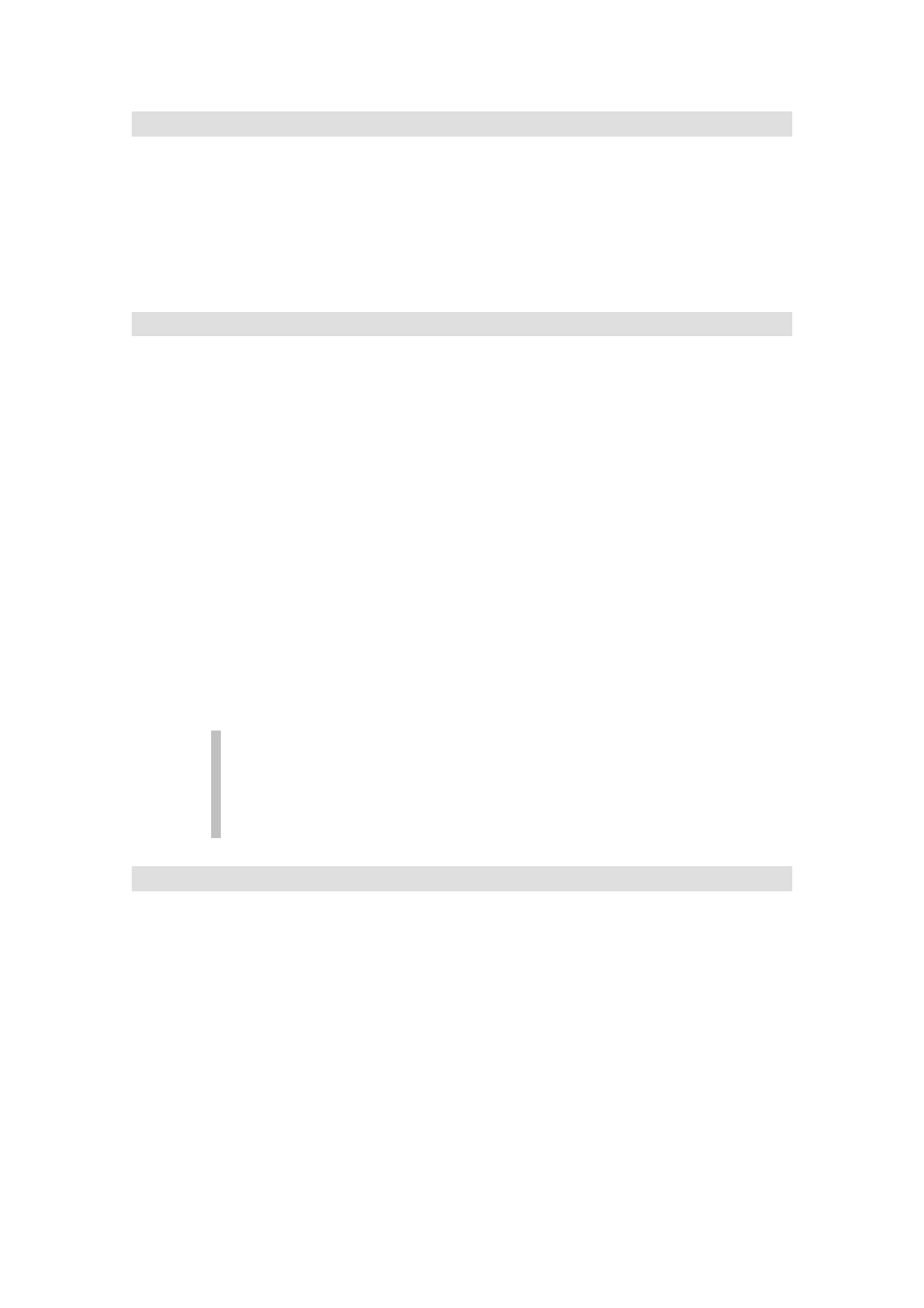
ProntoEdit User Guide
19
How do I assign a source switch IR code?
1.
Double-click the Properties item underneath the device or macro
group in the configuration tree view for which you want to assign a
source switch IR code.
The device or macro group property sheet appears.
2.
Select the Action tab and proceed with step 4 of
How do I let a button jump to a panel?
Any button (or key) can jump to any panel (or be a link to that panel). This is a very powerful
feature which allows you to create your own Pronto user interface structure.
1.
Open the panel view of the panel with the button to which you want
to assign a ‘jump action’.
2.
Double-click the button to which you want to assign a ‘jump action’ or
select a button by clicking it and press the INSERT key.
The button property sheet appears.
3.
Select the Action tab.
4.
Select the panel to jump to in the Jump drop down list.
There are a couple of special ’panels’ in the Jump drop down list:
•
MOUSE MODE switches your Pronto into a mouse mode in which your
Pronto's touch screen acts as a DVX8000 compatible touch pad.
•
SCROLL UP scrolls up to the previous panel, exactly like the scroll
button at the top of your Pronto's screen would do.
•
SCROLL DOWN scrolls down to the next panel, exactly like the scroll
button at the bottom of your Pronto's screen would do.
Your Pronto has to be updated to APP V4.4 or later in order for SCROLL UP
and SCROLL DOWN to work (panel 3 of Setup on your Pronto displays version
information). Trying to use these ’jumps’ on a Pronto with an older application
will result in a crash. Please refer to
How do I update the software in my Pronto?
for details on how to update.
How do I move a panel?
1.
Select the panel you want to move in the tree view on the left side of
the ProntoEdit window.
2.
Hold down the left mouse button and drag the panel to its new
location.
If you drop a panel on another panel, it will be inserted before the
panel you drop it on.
If you drop a panel on HOME, a device or a macro group, it will be
appended to the list of panels of HOME, that device or that macro
group.
Alternatively, move the selected panel up or down its current list by
holding down a CTRL button while using the cursor UP or DOWN
key.
