Step2, Installing the driver & software, Macintosh – Brother DCP-750CW User Manual
Page 40
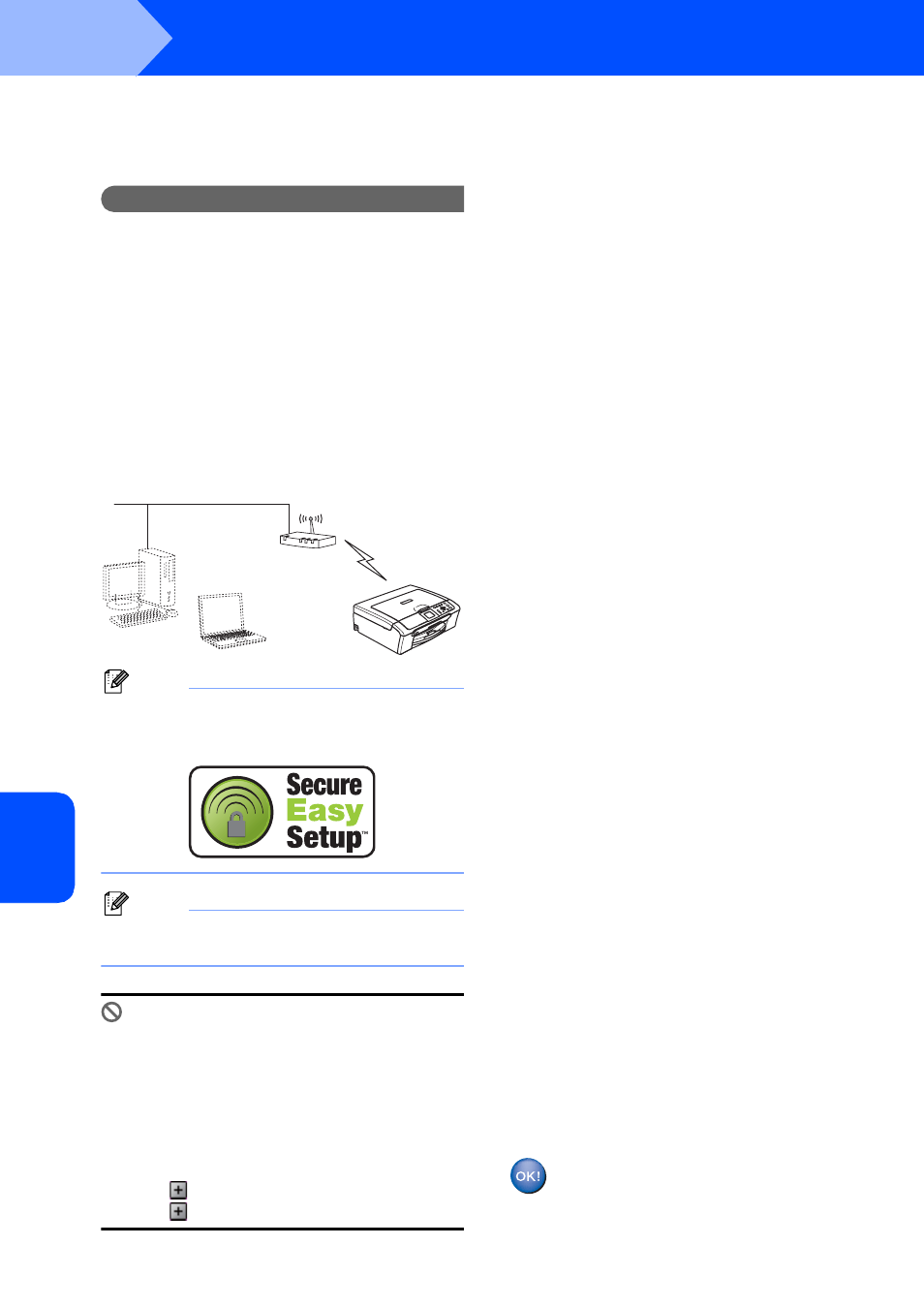
Installing the Driver & Software
38
STEP2
Macintosh
®
M
a
c
int
os
h
®
Wi
rel
e
ss
Netw
o
rk
Using the SecureEasySetup™ software to configure your machine for a
wireless network
Important
Make sure that you have finished the
instructions from Step 1 Setting Up the
Machine on page 4 through 11.
The SecureEasySetup™ software allows you to
configure the wireless network easier than
configuring it manually. By pushing a button on the
wireless router or access point, you can complete
setup and secure the wireless network. Your router or
access point must also support SecureEasySetup™.
See the user’s guide for your wireless LAN router or
access point for instructions to configure your
machine for a wireless network. If your wireless router
or access point does not support SecureEasySetup™
go to page 39 for installation instructions.
Note
Routers or access points that support
SecureEasySetup™ have the
SecureEasySetup™ symbol as shown below.
Note
Make sure that the machine is turned on by
connecting the power cord.
Improper Setup
If you have previously configured the wireless
settings of the machine you must reset the
network (LAN) settings before you can
configure the wireless settings again.
On your machine, press Menu. Press a or b to
choose LAN and then press OK.
Press a or b to choose Factory Reset, and
then press OK.
Press
to choose Yes.
Press
to choose Yes.
1
Place the Brother machine close to the
SecureEasySetup™ router or access point
(less than 5 m/16 feet).
2
Push the SecureEasySetup™ button on your
wireless router or access point. See the user’s
guide for your wireless router or access point
for instructions.
3
On your machine, press Menu.
Press a or b to choose LAN and press OK.
Press a or b to choose Network I/F and
press OK.
Press a or b to choose WLAN and press OK.
The wired network interface will become
inactive with this setting.
It will take about a minute for the LAN menu on
the LCD to become available again.
Press Stop/Exit.
4
When the LAN menu becomes available, press
Menu.
Press a or b to choose LAN and press OK.
Press a or b to choose Setup WLAN and
press OK.
Press a or b to choose SecureEasySetup
and press OK.
5
The wireless network connection status using
the SecureEasySetup™ software will be
displayed: Connecting WLAN, Connected or
Connection Error
.
Connecting WLAN
is displayed when the
print server is trying to make connections to
your router or access point. Wait till either
Connected
or Connection Error is
displayed.
Connected
is displayed when the print server
is successfully connected to your router or
access point. You can now use your machine
in a wireless network.
Connection Error
is displayed when the
print server has not successfully connected to
your router or access point. Try starting from
step
1 again. If the same message is displayed
again, reset the print server back to the default
factory settings and try again.
(See Restoring the network settings to factory
default on page 45.)
Wireless setup is now complete. To install
the MFL-Pro suite, continue to step
