Step2, Installing the driver & software, Windows – Brother DCP-750CW User Manual
Page 30: Improper setup
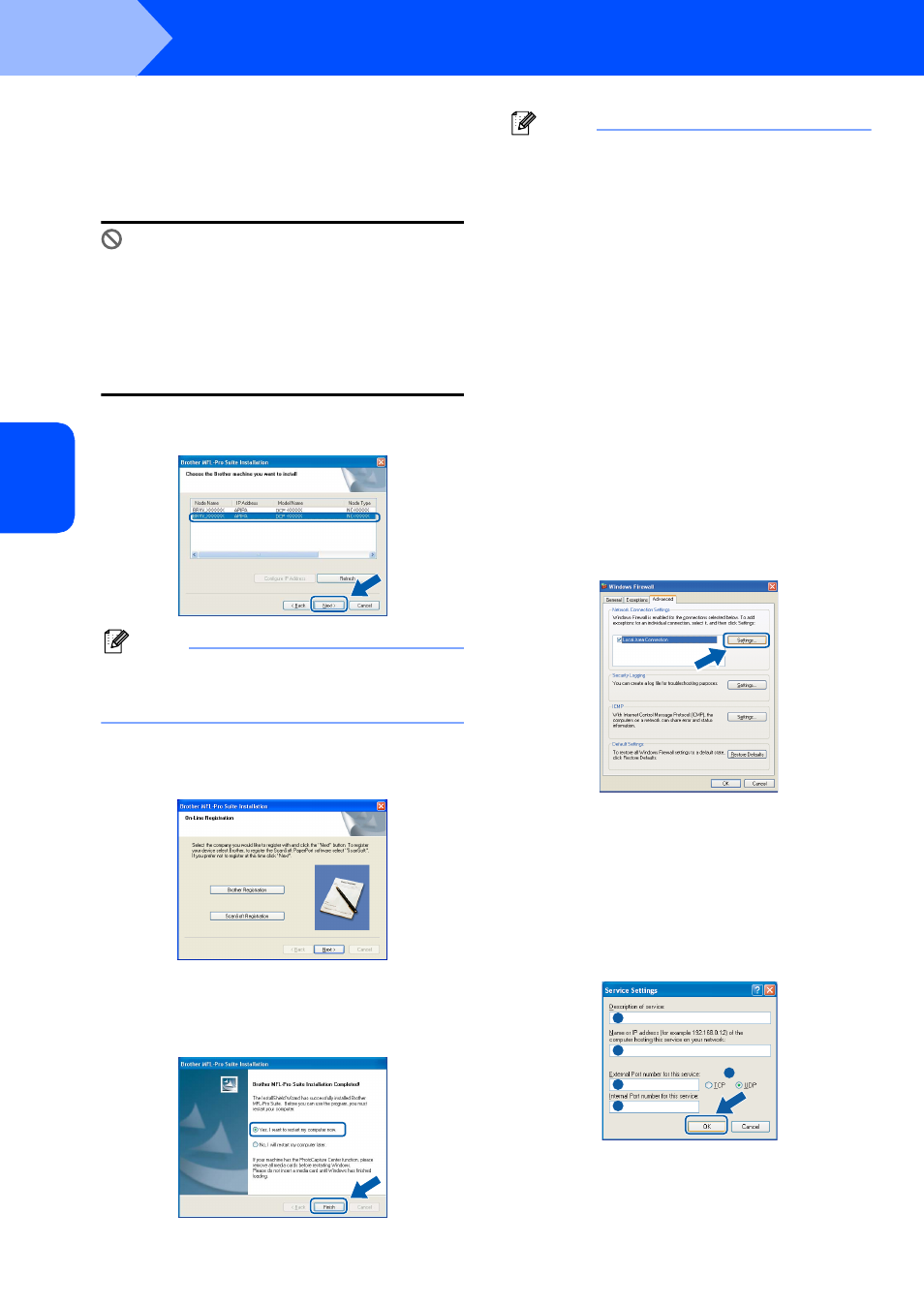
Installing the Driver & Software
28
STEP2
Windows
®
W
ind
ows
®
Wi
rel
ess
Ne
tw
o
rk
21
The installation of the Brother drivers will
automatically start. The installation screens
appear one after another. Please wait, it will
take a few seconds for all the screens to
appear.
Improper Setup
• DO NOT try to cancel any of the screens during
this installation.
• If your wireless settings fail, an error message
will appear during the installation of MFL-Pro
Suite and the installation will be terminated. If
you encounter this failure, please go to step
and setup the wireless connection again.
22
Choose the machine from the list, and then
click Next.
Note
This window will not appear if there is only one of
this Brother model connected on the network as it
will be chosen automatically.
23
When the Brother and ScanSoft On-Line
Registration screen is displayed, make your
selection and follow the on-screen instructions.
24
Click Finish to restart your computer.
(For Windows
®
2000 Professional/XP/
XP Professional x64 Edition, you must be
logged on with Administrator rights.)
Note
• After restarting the computer, the Installation
Diagnostics will run automatically. If the
installation is unsuccessful, the installation results
window will be shown. If the Diagnostics shows a
failure, please follow the on-screen instructions or
read the on-line help and FAQs in
Start/All Programs (Programs)/Brother/
DCP-XXXX.
• Once you are sure that you can print after the
installation, restart your Firewall software.
• Firewall settings on your PC may reject the
necessary network connection for Network
Scanning.
Follow the instructions below to configure your
Windows Firewall. If you are using a personal
Firewall software, see the User's Guide for your
software or contact the software manufacturer.
• For Windows
®
XP SP2 users:
1 Click the Start button, Control Panel and then
Windows Firewall.
Make sure that Windows Firewall on the
General tab is set to On.
2 Click the Advanced tab and Settings... button.
3 Click the Add button.
4 Add port 54925 for network scanning, enter the
information below:
1) (Any description)
2) Localhost
3) 54925
4) 54925
5) Select UDP
Then, click OK.
5 If you still have trouble with your network
connection, click the Add button.
1
2
3
4
5
