Whiteboard, Monochrome, Sepia – Brother MFC J6710DW User Manual
Page 62
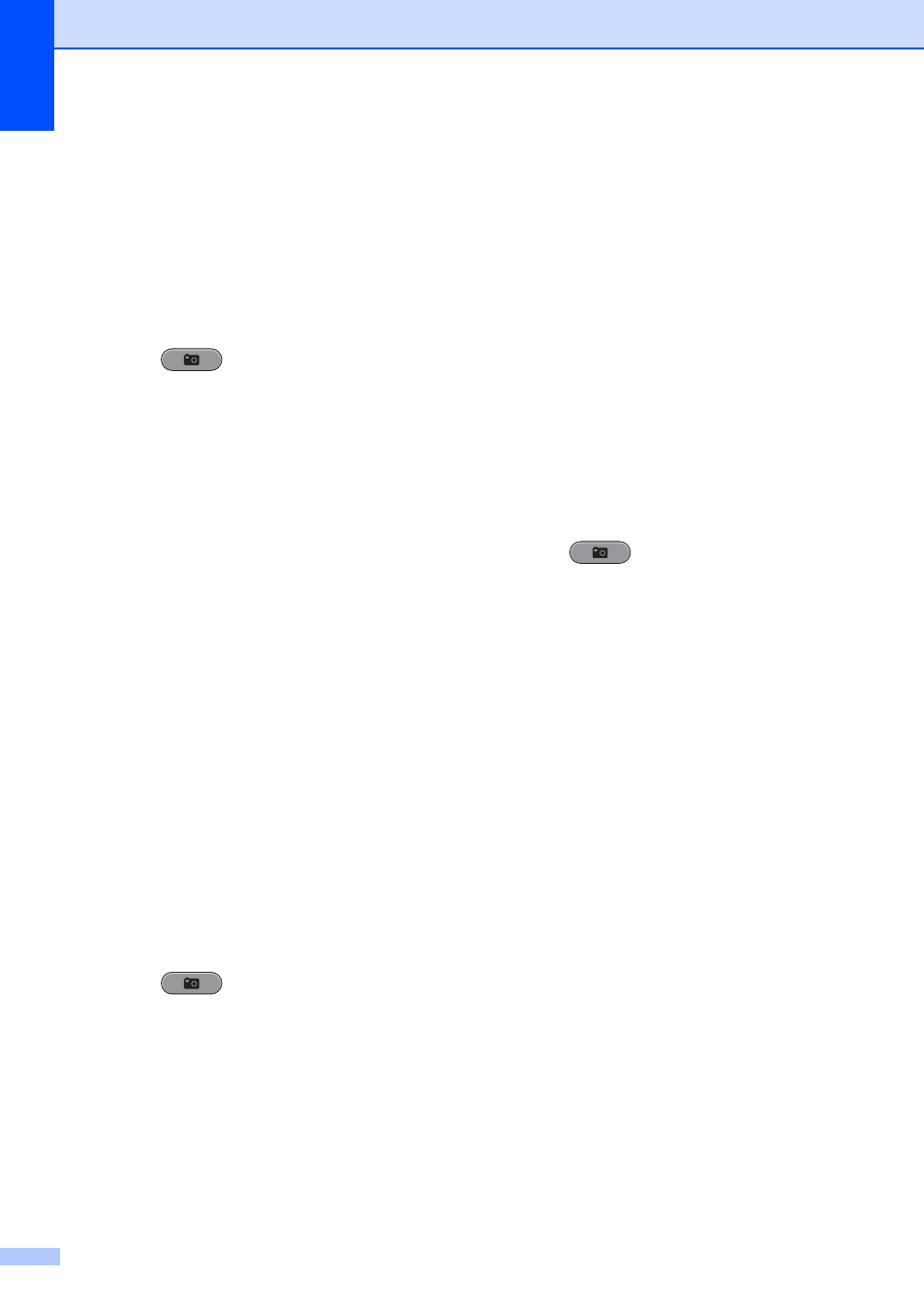
Chapter 8
56
Whiteboard
8
Whiteboard is best used for adjusting
photographs. It detects letters on a
whiteboard in your photo and makes them
more legible.
a
Make sure you have put the memory
card or USB Flash memory drive in the
proper slot.
Press (PHOTO CAPTURE).
b
Press a or b to choose
Enhance Photos.
Press OK.
c
Press d or c to choose your photo.
Press OK.
d
Press a or b to choose Whiteboard.
Press OK.
e
Press OK and enter the number of
copies you want using the dial pad.
f
Do one of the following:
Press OK and change the print
settings. (See PhotoCapture
Center™ print settings on page 59.)
If you do not want to change any
settings, press Color Start to print.
Monochrome
8
You can convert your photo to black & white.
a
Make sure you have put the memory
card or USB Flash memory drive in the
proper slot.
Press (PHOTO CAPTURE).
b
Press a or b to choose
Enhance Photos.
Press OK.
c
Press d or c to choose your photo.
Press OK.
d
Press a or b to choose Monochrome.
Press OK.
e
Press OK and enter the number of
copies you want using the dial pad.
f
Do one of the following:
Press OK and change the print
settings. (See PhotoCapture
Center™ print settings on page 59.)
If you do not want to change any
settings, press Color Start to print.
Sepia
8
You can convert the color of your photo to
sepia.
a
Make sure you have put the memory
card or USB Flash memory drive in the
proper slot.
Press (PHOTO CAPTURE).
b
Press a or b to choose
Enhance Photos.
Press OK.
c
Press d or c to choose your photo.
Press OK.
d
Press a or b to choose Sepia.
Press OK.
e
Press OK. Then enter the number of
copies you want using the dial pad.
f
Do one of the following:
Press OK and change the print
settings. (See PhotoCapture
Center™ print settings on page 59.)
If you do not want to change any
settings, press Color Start to print.
