Windows logon via fingerprint authentication – Toshiba PORTEGE R700 User Manual
Page 86
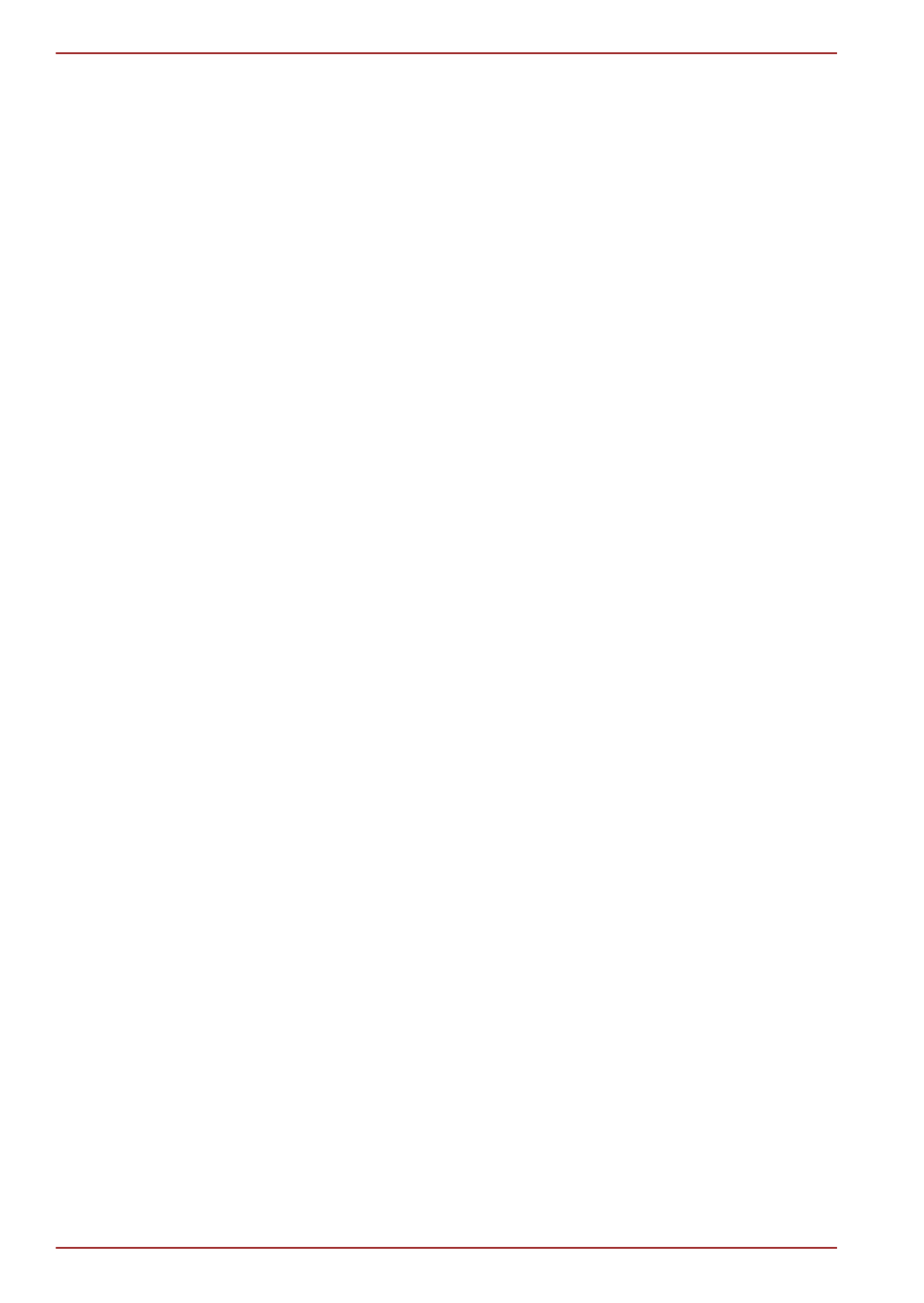
Delete the fingerprint data for the currently logged in user
1.
Click Start > All Programs > TOSHIBA > Utilities > TOSHIBA
Fingerprint Utility, or double click the utility icon in the Taskbar.
2.
Swipe your finger across the fingerprint sensor.
3.
The TOSHIBA Fingerprint Utility main menu is displayed. Select
Enroll in the main menu.
4.
In the Enroll window, it enables you to delete the fingerprint data for
the currently logged in user. Click an enrolled finger you want to
delete. "Are you sure you want to delete this fingerprint template?"
message box will appear on the screen and then click OK button. If
you want to delete other fingerprints, repeat this step. If only one
fingerprint is registered, the message "Sorry! At least one fingerprint is
required" will appear after clicking OK. You are not allowed to delete a
unique fingerprint.
5.
Click Close.
6.
"Are you sure you want to quit?" is displayed. Click OK. It will be
returned to the TOSHIBA Fingerprint Utility main menu.
Delete all users fingerprints
1.
In the TOSHIBA Fingerprint Utility main menu, click Run as
administrator in the lower left.
2.
User Account Control window is displayed. Click Yes.
3.
Swipe your enrolled finger.
4.
Select Fingerprint Control option.
5.
A list of fingerprint information for all users is shown in the screen.
Click Delete All in the lower right.
6.
"Are you sure you want to delete all fingerprints?" message box will
appear on the screen. Click OK.
7.
Click Close.
8.
"Are you sure you want to quit?" is displayed. Click OK. It will be
returned to the TOSHIBA Fingerprint Utility main menu.
Windows Logon via Fingerprint Authentication
In place of the usual Windows logon by ID and password, fingerprint
authentication also allows logon to Windows.
This is useful especially when many users are using the computers, as
user selection can be skipped.
Fingerprint Authentication Procedure
1.
Start up the computer.
2.
The Logon Authorization screen is displayed. Choose any of the
enrolled fingers and swipe the fingerprint on the sensor. If
authentication is successful, the user will be logged on to Windows.
PORTÉGÉ R700 / Satellite R630
4-6
User's Manual
