Xerox WorkCentre C2424-3836 User Manual
Page 15
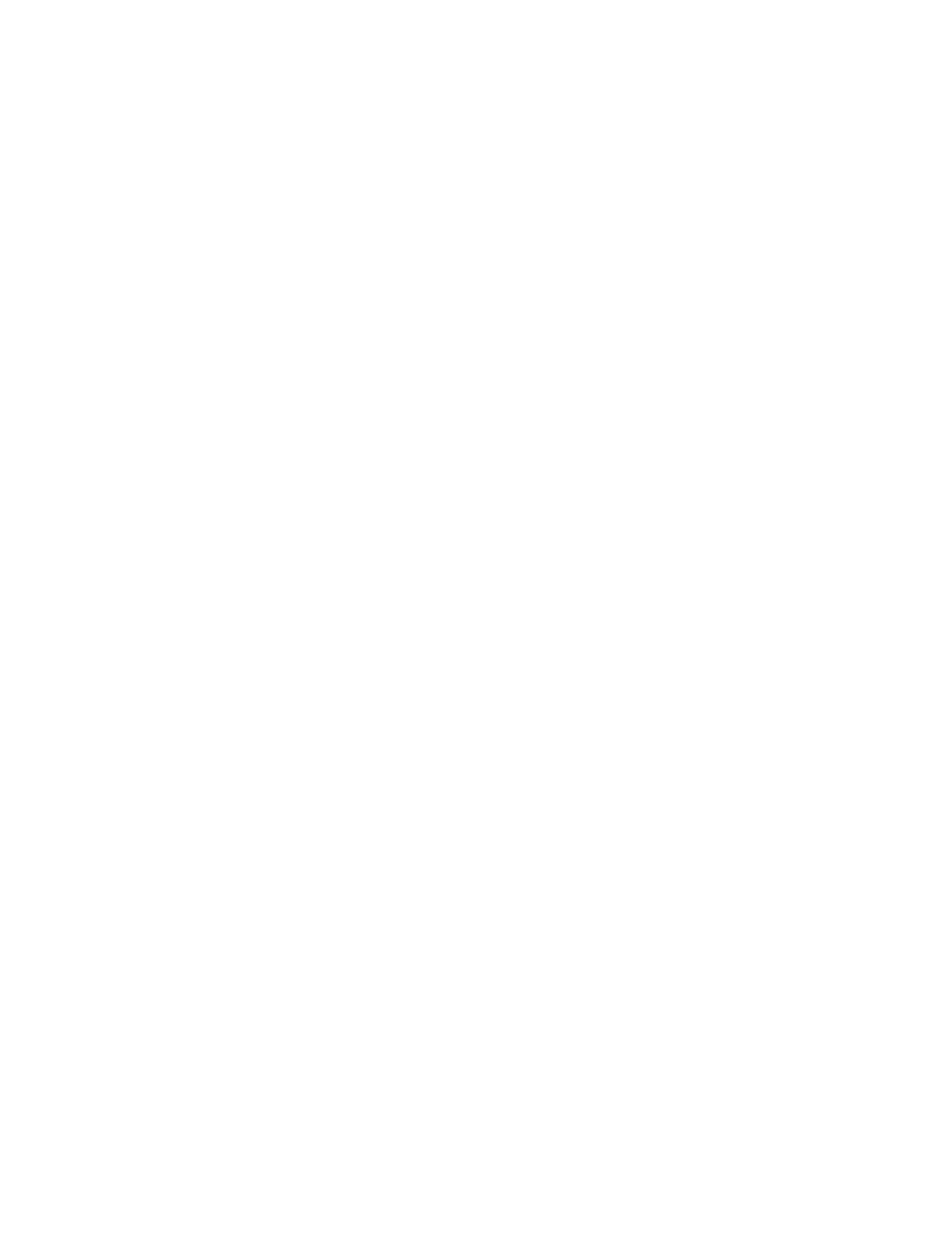
Adjusting Copying Options
WorkCentre® C2424 Copier-Printer
3-15
Making Copy Documents with Covers
You can have the first and/or last pages of your copy job printed on paper from another tray.
That tray could contain colored paper or card stock.
To select the type of covers and the tray to use for the cover paper:
1.
On the control panel, press the Copy button.
2.
In the menu, select
Covers
, then press the Enter button.
3.
Select one of the following, then press the Enter button.
■
Off
– Prints all pages of your copy job on the same paper. (Factory default value)
■
Front
– Prints the first page of your copy job on paper from another tray.
■
Back
– Prints the last page of your copy job on paper from another tray.
■
Front & Back
– Prints the first and last pages of your copy job on paper from another
tray.
4.
If you selected cover pages,
Cover Tray
displays. Select a tray to use for the cover pages,
then press the Enter button.
When you select cover pages, the right side of the control panel display has a cover page icon.
Using Blank Separators
When you create copies on transparencies or other special media, you may want to insert blank
separator pages between each copy.
After you select the tray that contains the media you want to use for the copies (see "Setting
the Copy Default Tray" on page 3-4), use the control panel to turn on blank separators and
select the tray to use for the separation pages:
1.
On the control panel, press the Copy button.
2.
In the menu, select
Blank Separators
, then press the Enter button.
3.
Select one of the following, then press the Enter button.
■
Off
– Does not insert separation pages between your copies. (Factory default value)
■
On
– Inserts a blank separation page between every page of the copy job.
4.
If you selected
On
, select the tray to use for the blank separators, then press the Enter
button.
