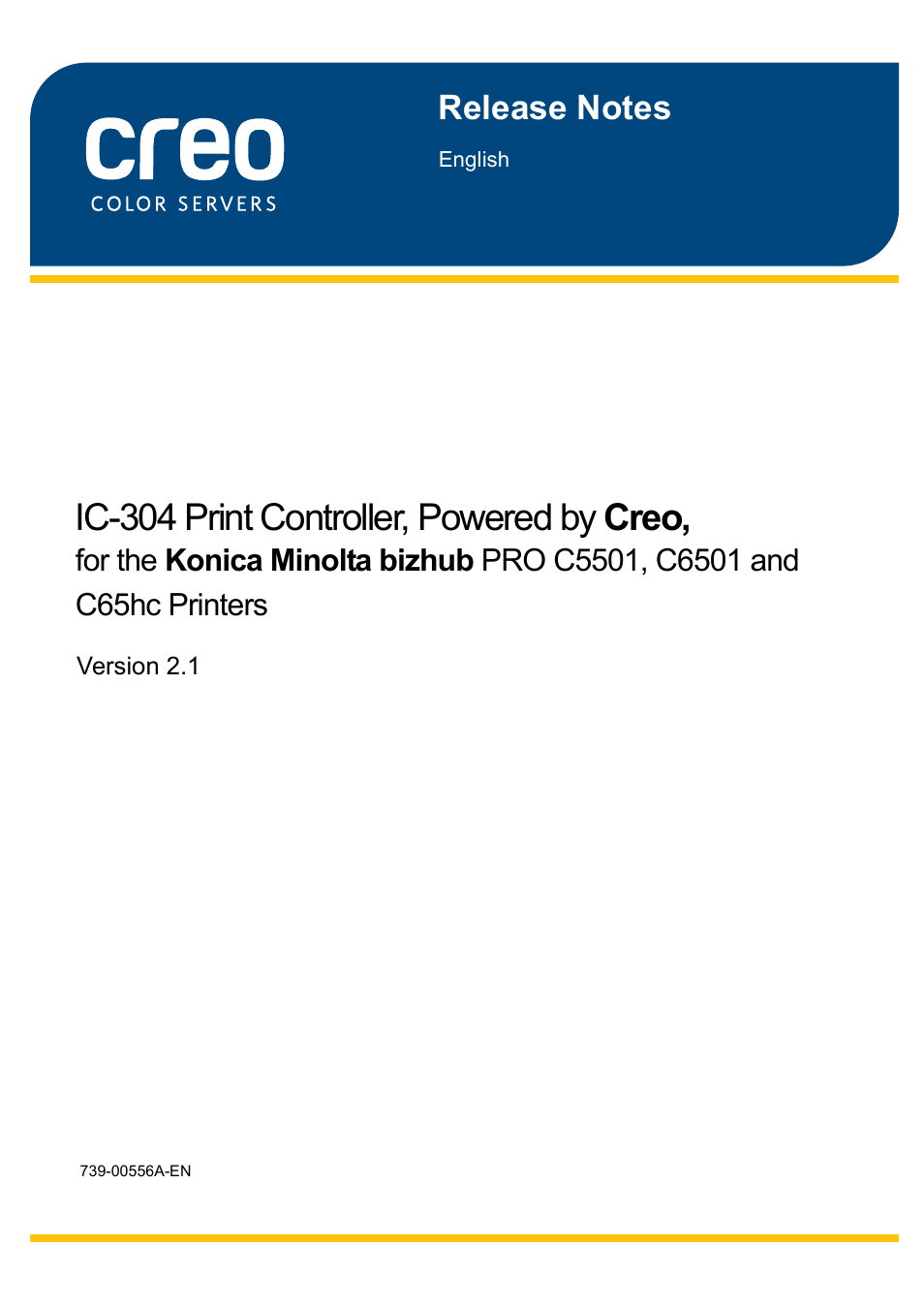Konica Minolta bizhub PRO C65hc User Manual
Ic-304 print controller, powered by creo
This manual is related to the following products:
Table of contents
Document Outline
- Introduction
- Installing IC-304 Print Controller 2.1
- Backing up the configuration of your IC-304 Print Controller
- 1. On the toolbar, click Resource Center.
- 2. In the Resource list, select Backup & Restore Configuration.
- 3. In the Backup configuration area, click Browse.
- 4. Find the desired directory path for the backup.
- 5. Enter a name for the file. For best results, use the current date as part of the file name.
- 6. Click Save.
- 7. In the Resource Center window, click Start Backup.
- 8. When the Configuration backup completed message appears, click OK.
- 1. On the toolbar, click Resource Center.
- Upgrading to version 2.1
- 1. Exit the IC-304 print controller software.
- 2. From the Start menu, select Settings > Control Panel > Add or Remove Programs.
- 3. In the Add or Remove Programs window, select IC-304 print controller and click Change/Remove.
- 4. When the ColorServerGUI message appears, click Yes.
- 5. After the GUI has been successfully uninstalled, click OK.
- 6. Restart the IC-304 print controller.
- 7. Insert the version 2.1 stand alone DVD (P/N 607-00254 ) into the DVD device and browse to the ...
- 8. Double-click the setup.exe file.
- 9. In the License Agreement window, click Yes. Wait until the installation is completed.
- 10. Click Finish to restart the IC-304 print controller.
- 11. From the Help menu, select About to verify that IC-304 V2.1 is installed.
- 1. Exit the IC-304 print controller software.
- Restoring the IC-304 Print Controller resources
- 1. On the toolbar, click Resource Center. The Resource Center window appears.
- 2. In the Resource list, select Backup & Restore Configuration.
- 3. In the Restore Configuration area, click Browse.
- 4. Locate the directory path in which you backed up the configuration.
- 5. Select the file you saved for backup, and then click Open.
- 6. Click Start Restore.
- 7. Select the categories that you want to restore, and click OK.
- Reconfiguring the IC-304 Print Controller virtual printers in Windows
- 1. On your computer, select Start > Run.
- 2. In the Open box, type \\ and the name of the IC-304 print controller name (\\printcontrollerna...
- 3. Browse to the Utilities\PC utilities\Driver Extension folder and double-click the Creo_Driver_...
- 4. In the DEXUnistaller dialog box, select the AdobePS IC-304(x) print driver, and click OK.
- 5. When prompted that the Creo Print Driver software uninstalled successfully, click OK.
- 6. To reconnect to the IC-304 print controller 2.1, select Start > Run.
- 7. In the Open box, type \\ and the name of the IC-304 print controller (\\printcontrollername).
- 8. Double-click the required printer.
- 1. On your computer, select Start > Run.
- 1. On the toolbar, click Resource Center. The Resource Center window appears.
- Reconfiguring the IC-304 Print Controller virtual printers in Mac OS
- Uninstalling the Print Driver software on the Mac
- 1. Quit all open applications.
- 2. Open the System Preferences window, and double-click Print & Fax.
- 3. In the Print & Fax window, select the virtual printer.
- 4. Click the delete (-) button to delete the virtual printer, and then click OK.
- 5. Browse to Library > Printers > Creo_Color_Server_Tools, and delete the Creo_Color_Server_Tools.
- 6. Browse to Library > Receipts folder, and delete all of the IC-304V2*.pkg files.
- 1. Quit all open applications.
- Installing the Print Driver software on the Mac
- 1. From the Go menu, select Connect to Server.
- 2. In the Server Address box, type your server address, and click Connect.
- 3. In the Connect as area, select Guest.
- 4. Click Connect.
- 5. Select Utilities and click OK.
- 6. Select the Mac Utilities folder.
- 7. Double-click IC304V2_1_ColorServerPrintDriverInstaller.dmg.
- 8. Double-click the IC304V2_1_ColorServerPrintDriverInstaller.dmg file.
- 9. Click Continue.
- 10. Click Continue.
- 11. In the Software License Agreement window, click Continue.
- 12. Click Agree to agree to the terms and continue with the installation procedure.
- 13. Click Install.
- 14. Type your name (if necessary) and password, and click OK.
- 15. Click Close.
- 1. From the Go menu, select Connect to Server.
- Defining a printer with the Print Driver software in Mac OS
- 1. Open the System Preferences window, and double-click Print & Fax.
- 2. Click the Add button.
- 3. In the add printer window, perform the following steps:
- a. In the Address box, type the IP address of your IC-304 print controller.
- b. In the Queue box, type the name of the IC-304 print controller and the exact name of the virtu...
- c. In the Name box, type a name that you want to assign to the printer—for example, Step & Repeat.
- d. In the Print Using list, select Other.
- 4. Go to Library > Printers > PPDS > Contents > Resources > en.lproj, and select either Europe-A4...
- 5. Click Open.
- 6. Click Add.
- 7. In the Print & Fax window, double-click the new printer.
- 8. Click Utility.
- 9. In the Enable Enhanced User Interface list, make sure that On is selected.
- 10. In the Server Hostname box, type the IC-304 print controller IP Address.
- 11. Click Apply.
- 12. Close the Printer Utility dialog box.
- 1. Open the System Preferences window, and double-click Print & Fax.
- Printing using the Print Driver software
- Uninstalling the Print Driver software on the Mac
- Backing up the configuration of your IC-304 Print Controller
- New Features
- Enhancements
- Limitations
- Pro Kit Features
- Variable Data Printing Jobs
- Imposition Template Builder
- Creating an Imposition Template
- 1. From the Tools menu, select Imposition Templates Builder.
- 2. From the Method list, select an imposition method.
- 3. Click New.
- 4. Type the name of the new template, and press Enter.
- 5. In the Layout area, type the number of columns and number of rows that you need.
- 6. Under Type, select Simplex or Duplex.
- 7. Under Orientation, select Portrait or Landscape.
- 8. From the Binding list, select the appropriate binding method.
- 9. Click Save.
- 1. From the Tools menu, select Imposition Templates Builder.
- Viewing Templates
- Modifiying Templates
- Managing Templates
- To import a template:
- 1. In the Imposition Template Builder, click Import.
- 1. In the Imposition Template Builder, from the Method list, select the imposition method, and th...
- 1. In the Imposition Template Builder, from the Method list, select the imposition method, and th...
- 1. In the Imposition Template Builder, from the Method list, select the imposition method, and th...
- 1. In the Imposition Template Builder, from the Method list, select the imposition method, and th...
- 1. In the Imposition Template Builder, from the Method list, select the imposition method, and th...
- Simulating Jobs With Your Template
- Creating an Imposition Template
- Image Position
- Editing PDF Documents using PitStop
- Printing Job Slug Information