Default setting, 4 in a macintosh environment, Installation – Konica Minolta bizhub PRESS C1085 User Manual
Page 29: In a macintosh environment -5
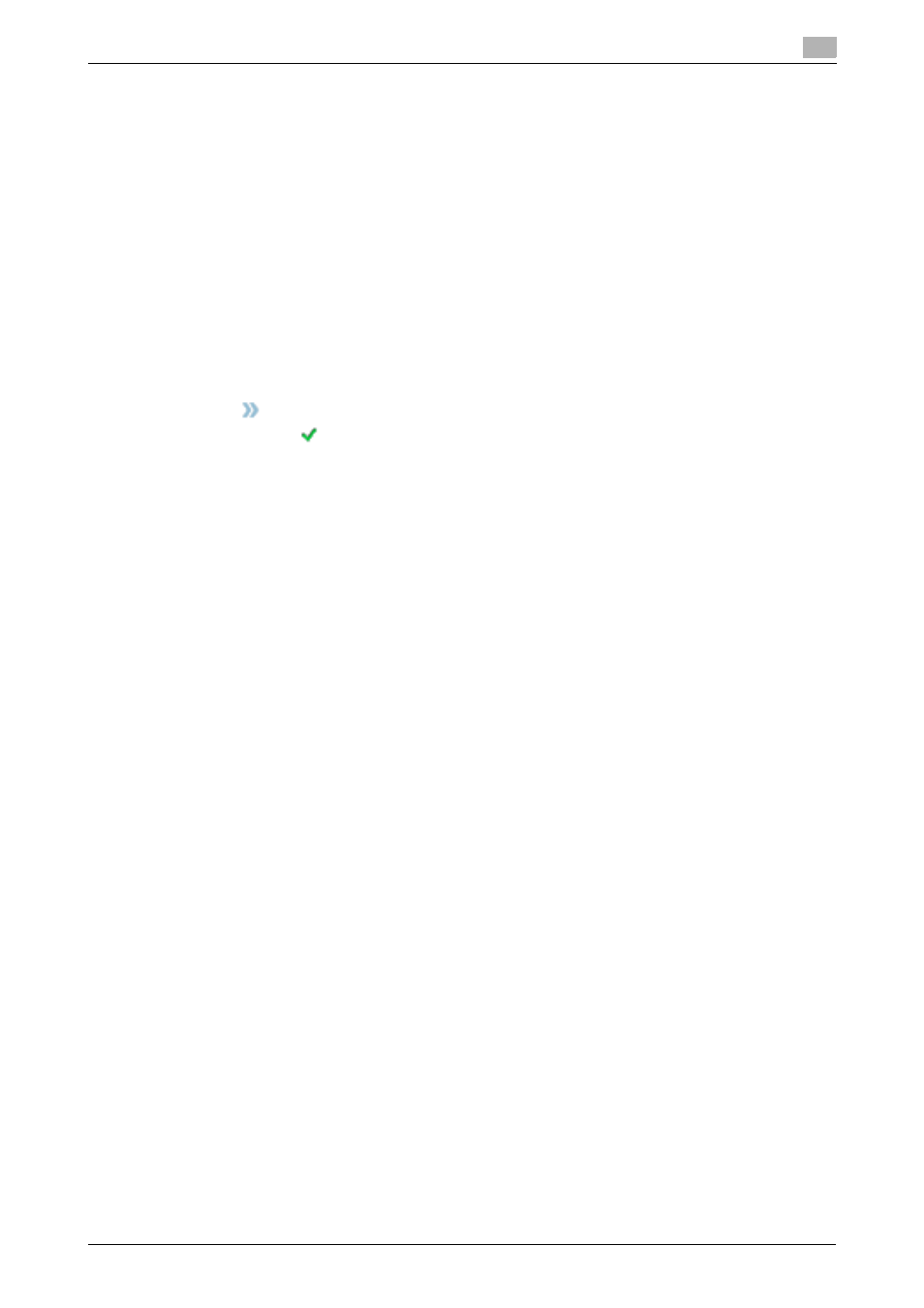
bizhub PRESS C1100/C1085 (IC-602)
4-5
4.1
Installing the Printer Driver
4
Default setting
Check that optional information of this machine is configured correctly on the printer driver.
0
If optional information of this machine is not configured correctly on the printer driver, you cannot use
optional functions. If any optional function is mounted, be sure to configure a setting.
1
Display the printer window.
% In Windows 7/Server 2008 R2, open the Start menu, then click [Devices and Printers].
% In Windows 8/Server 2012, right-click on the Start screen, click [All Apps], then select [Control Pan-
el] - [Hardware and Sound] - [View devices and printers].
% In Windows Vista/Server 2008, open the Start menu, select [Control Panel] - [Hardware and Sound],
then click [Printers].
% In Windows XP/Server 2003, open the Start menu, then click [Printers and Faxes].
2
Open [Printing preferences].
% Right-click the icon of the installed printer, then click [Printing preferences].
3
Click
on the upper-right corner of the window, then click [Configure] that is displayed.
% Check that
is shown on the right-hand side of [Acquire Device Information]. If this mark is not
shown, click [Acquire Device Information] to acquire device option information.
NOTICE
If you have failed to acquire device option information, check the network setting.
4
Click [OK].
The device option information setting is then completed.
4.1.4
In a Macintosh environment
Installation
Install the printer driver on your computer from the Driver CD supplied with this machine, then add the de-
sired printer to the computer.
This guide describes how to install the PS Plug-in driver in a Mac OS X 10.8 environment and add a Bonjour-
connected printer.
0
For information about how to add a printer in another connection method (AppleTalk, LPR, or IPP), refer
to the [HTML User's Guide].
0
A network setting must be configured on this machine before beginning the installation procedure. For
details, refer to the [HTML User's Guide].
0
To carry out this task, the computer's administrator privilege is required.
0
Exit all applications before starting this task.
1
Insert the Driver CD into the CD or DVD drive of the computer.
NOTICE
In OS X 10.7 or later, even when the Driver CD is inserted into the drive, the CD icon may not be dis-
played on the desktop. In this case, the mount setting may be disabled. Check whether or not the
mount setting is disabled in "Preferences" of Finder.
2
Open the folder that contains the desired printer driver in the Driver CD.
% Select a folder according to the printer driver, operating system, and language to be used.
3
Copy the [XXXXXX.pkg] file matching the model name to the desktop, then double-click it.
The installer starts.
4
Follow the on-screen instructions to click [Continue].
% When the screen for entering [Name] and [Password] is displayed, enter the computer administra-
tor's name and password into the respective fields.
5
If the installation window is displayed, click [Install].
