Installing device drivers, Using the thinkpad setup program – Lenovo ThinkPad X140e User Manual
Page 97
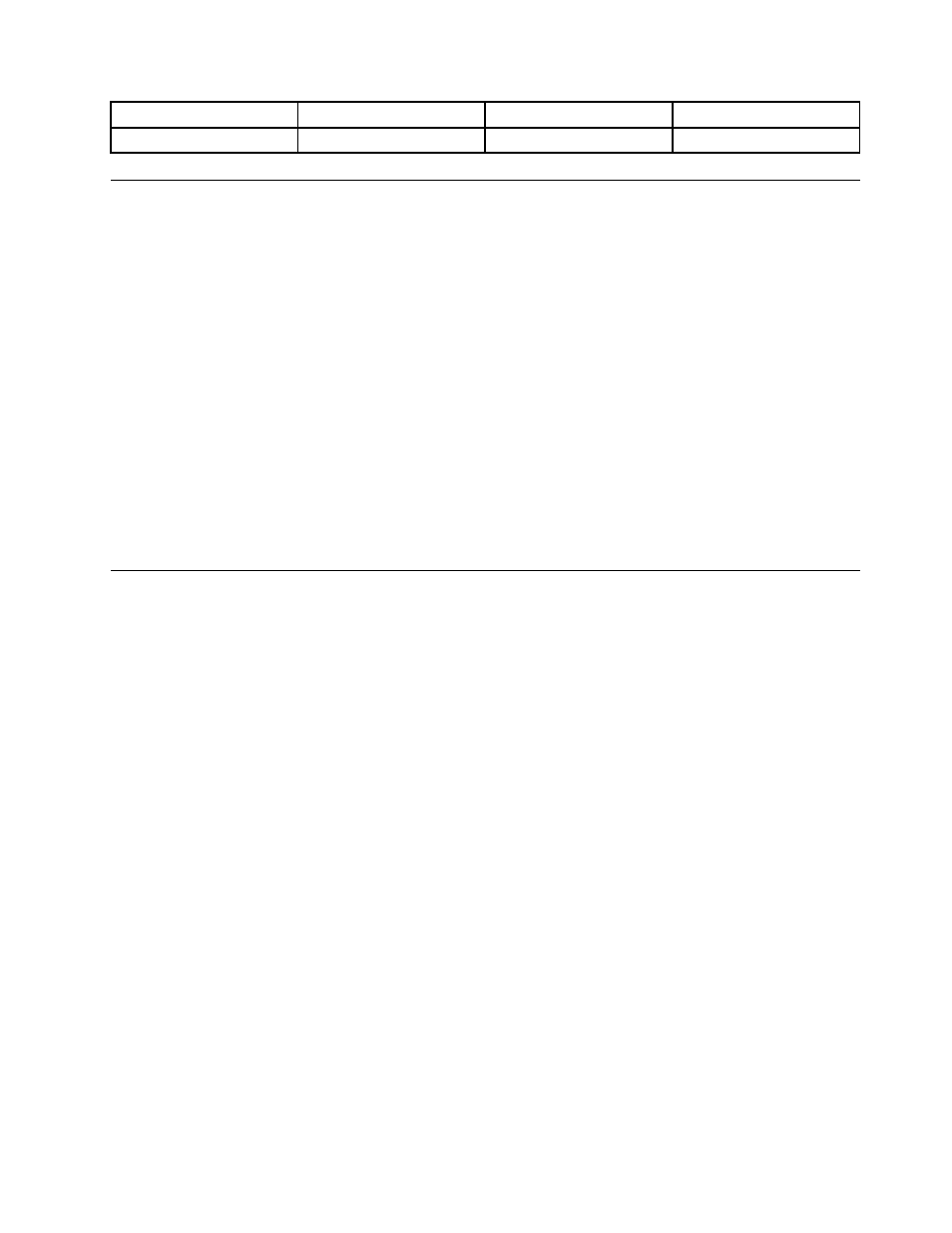
Italy
IT
United States
US
Japan
JP
Installing device drivers
Device driver is the program that operates a particular hardware device of the computer. If a device does
not perform well or you install a new device, you need to install or update the corresponding device driver.
For example, if you use the Windows 7 operating system, to use the USB 3.0 connector, you need to
download and install the USB 3.0 driver.
To download the latest device drivers, do the following:
1. Go to .
2. Select your product name to view all the device drivers for your computer.
3. Select the device drivers you that you need, and follow the instructions on the screen.
Attention: Do not download the device drivers from the Windows Update Web. Always download the device
drivers from:
If you use the Windows 7 operating system, you also can find the device drivers in the C:\SWTOOLS\DRIVERS
directory on your hard disk drive or solid-state drive. For more information, see “Reinstalling preinstalled
programs and device drivers” on page 55.
Using the ThinkPad Setup program
Your computer comes with the ThinkPad Setup program to enable you to select various setup parameters.
To start ThinkPad Setup, do the following:
1. Turn on the computer. When the logo screen is displayed, press the F1 key. the ThinkPad Setup
program main menu opens.
If you have set a supervisor password, the ThinkPad Setup program main menu will be displayed
after you enter the password. You can start ThinkPad Setup by pressing Enter instead of entering the
supervisor password. However, you cannot change the parameters that are protected by the supervisor
password. For more information, refer to “Using passwords” on page 43.
2. Using the cursor keys, move to an item you want to change. When the item is highlighted, press
Enter. A submenu is displayed.
3. Change the items you wish to change. To change the value of an item, press the following keys:
• F5 or –: Change to a lower value.
• F6 or the combination of Shift and +: Change to a higher value.
If the item has a submenu, you can display it by pressing Enter.
4. Press Esc to exit from the submenu.
5. If you are on a nested submenu, press Esc repeatedly until you reach the ThinkPad Setup program
main menu.
Note: If you need to restore the settings to their original state as of the time of purchase, press F9 to
load the default settings. You also can select an option on the Restart submenu to load the default
settings or discard the changes.
6. Select Restart. Move the pointer to the option you want for restarting your computer; then press
Enter. Your computer restarts.
81
