Lenovo ThinkPad X140e User Manual
Page 36
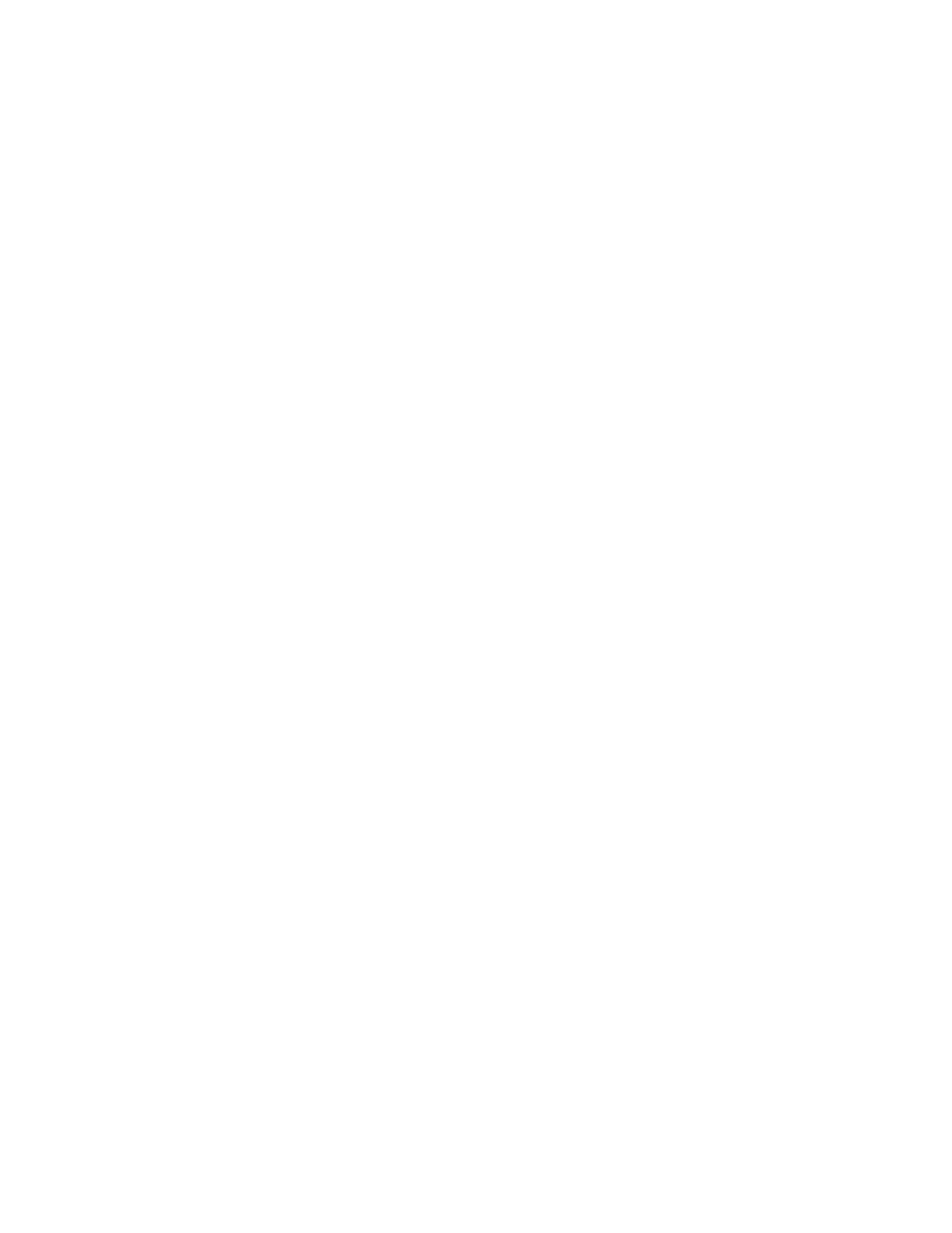
The Windows Help and Support information system provides you with detailed information about using the
Windows operating system to help you get the most of your computer. To access the Windows Help and
Support information system, do one of the following:
• On the Windows 7 operating system, click Start ➙ Help and Support.
• On the Windows 8 or Windows 8.1 operating system, move your pointer to the top-right or bottom-right
corner of the screen to display the charms. Then click Settings ➙ Help. Additionally, the Windows 8.1
operating system provides a Help+Tips application that you can open from the Start screen or Apps
screen.
Can I change the Windows 8.1 startup behavior to open either the desktop or the Start screen?
On the Windows 8.1 operating system, you can set the computer to open either the desktop or the Start
screen by default. To set the default startup screen, do the following:
1. On the desktop, move your pointer to the taskbar at the bottom of the screen and right-click on the
taskbar.
2. Click Properties. The Taskbar and Navigation properties window is displayed.
3. On the Navigation tab, locate the Start screen section, and then do one of the following:
• To set the desktop as your default startup screen, select When I sign in or close all apps on a
screen, go to the desktop instead of Start so a check is visible.
• To set the Start screen as your default startup screen, remove the check from the When I sign in or
close all apps on the screen, go to desktop instead of Start checkbox.
4. Click OK to save the new setting.
This feature is not available on the Windows 8 operating system.
How to use the battery power more effectively?
• To conserve power, or to suspend operation without exiting programs or saving files, see “Power-saving
• To achieve the best balance between performance and power saving, change power plan settings.
• If your computer will be turned off for an extended period of time, you can prevent battery power
from draining by removing the battery. Look for more information about using the battery in “Power
management” on page 26.
Concerned about security or need to securely dispose of data stored on your hard disk drive or
solid-state drive?
• Study Chapter 4 “Security” on page 43 to find out how you can protect your computer from theft and
unauthorized use.
• Use the Password Manager program to protect the data stored on your computer. For details, see the
help information system of the program.
• Before you dispose of the data on the hard disk drive or solid-state drive, be sure to read “Notice on
deleting data from your hard disk drive or solid-state drive” on page 48.
Is getting connected in different locations a challenge?
• To troubleshoot a wireless networking issue, go to:
• Take advantage of the networking features provided by the Access Connections program (on the
Windows 7 operating system) or Location Awareness in the Lenovo Settings program (on the Windows 8
and Windows 8.1 operating systems).
20
User Guide
