Updating the emergency account – Lenovo ThinkVantage (Hardware Password Manager Deployment Guide) User Manual
Page 24
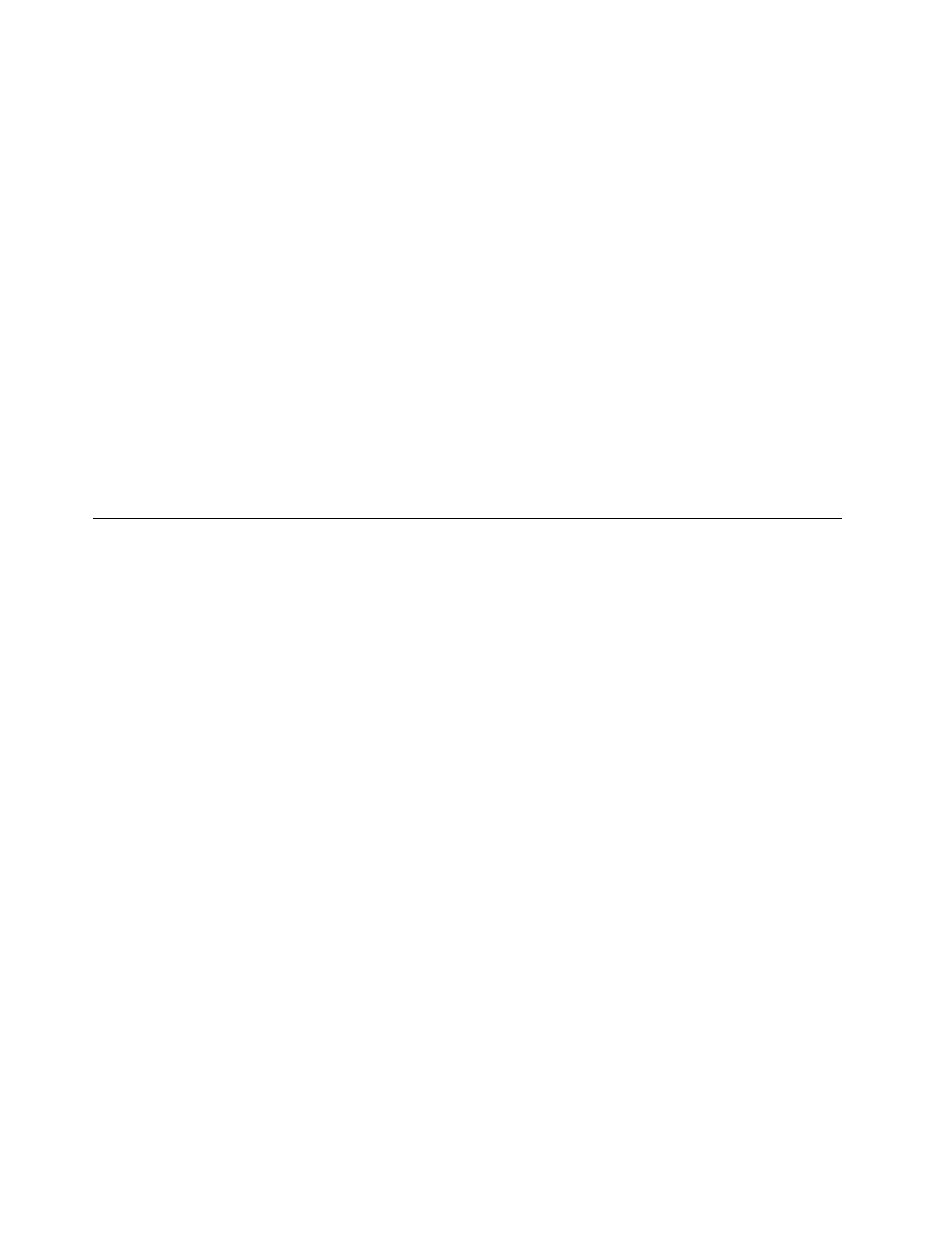
1. Click Remote Actions and Policy Settings in the toolbox or click Tools ➙ ThinkVantage Hardware
Password Manager ➙ Remote Actions and Policy Settings.
2. In the Remote Actions tree view, expand Remote Actions by Type.
3. Expand Update Common Hardware Passwords.
4. Click either the All Devices folder or one of the status folders. Double-click a device name in the list
of devices.
The View Hardware Passwords dialog box displays the current password settings for the device that were
changed with the remote action task, as well as the date or time the password was changed.
The Update Option can be found in the Update Common Hardware Password dialog box. This has
three options:
1. Apply to Server Setting only - This option will cause only the policy on the server to be updated. Only
newly registered Hardware Password Manager devices will be affected.
2. Generate Remote Actions only - This option will generate remote actions to apply the policy changes
to the selected computers. The default client policy will not change. So newly registered Hardware
Password Manager devices will not be affected.
3. Both (Default) - This option will affect the selected computers as well as any newly registered Hardware
Password Manager devices.
Updating the emergency account
Each Lenovo Hardware Password Manager device has an emergency access account that can be used to
log in to the device if the user is unable to log in. You can change the credentials for this account and apply
the change to all Hardware Password Manager devices with the Update Emergency Account remote action.
By default, the user name is admin and the password is uniquely generated for each client. You can change
the user name, password, or both. If you specify a user name but leave the password field blank, a unique
password will be generated for each device. If you have made changes and want to return to the default,
click Reset to Default.
To view the current emergency account credentials for a Hardware Password Manager device that has been
targeted by the remote action:
1. Click Remote Actions and Policy Settings in the toolbox or click Tools ➙ ThinkVantage Hardware
Password Manager ➙ Remote Actions and Policy Settings.
2. In the Remote Actions tree view, expand Remote Actions by Type.
3. Expand Update Emergency Account.
4. Click either the All Devices folder or one of the status folders. Double-click a device name in the list
of devices.
The View Emergency Account dialog box displays the current emergency account credentials for the device
that were changed with the remote action task, as well as the date or time the credentials were changed.
The Update Option can be found in the Update Emergency Account dialog box. This has three options:
1. Apply to Server Setting only - This option will cause only the policy on the server to be updated. Only
newly registered Hardware Password Manager devices will be affected.
2. Generate Remote Actions only - This option will generate remote actions to apply the policy changes
to the selected computers. The default client policy will not change so newly registered Hardware
Password Manager devices will not be affected.
3. Both (Default) - This option will affect the selected computers as well as any newly registered Hardware
Password Manager devices.
16
Hardware Password Manager Deployment Guide
