6 connecting the vs-88dvi using ethernet, Connecting the vs-88dvi using ethernet, On 6.6 – Kramer Electronics VS-88DVI User Manual
Page 19
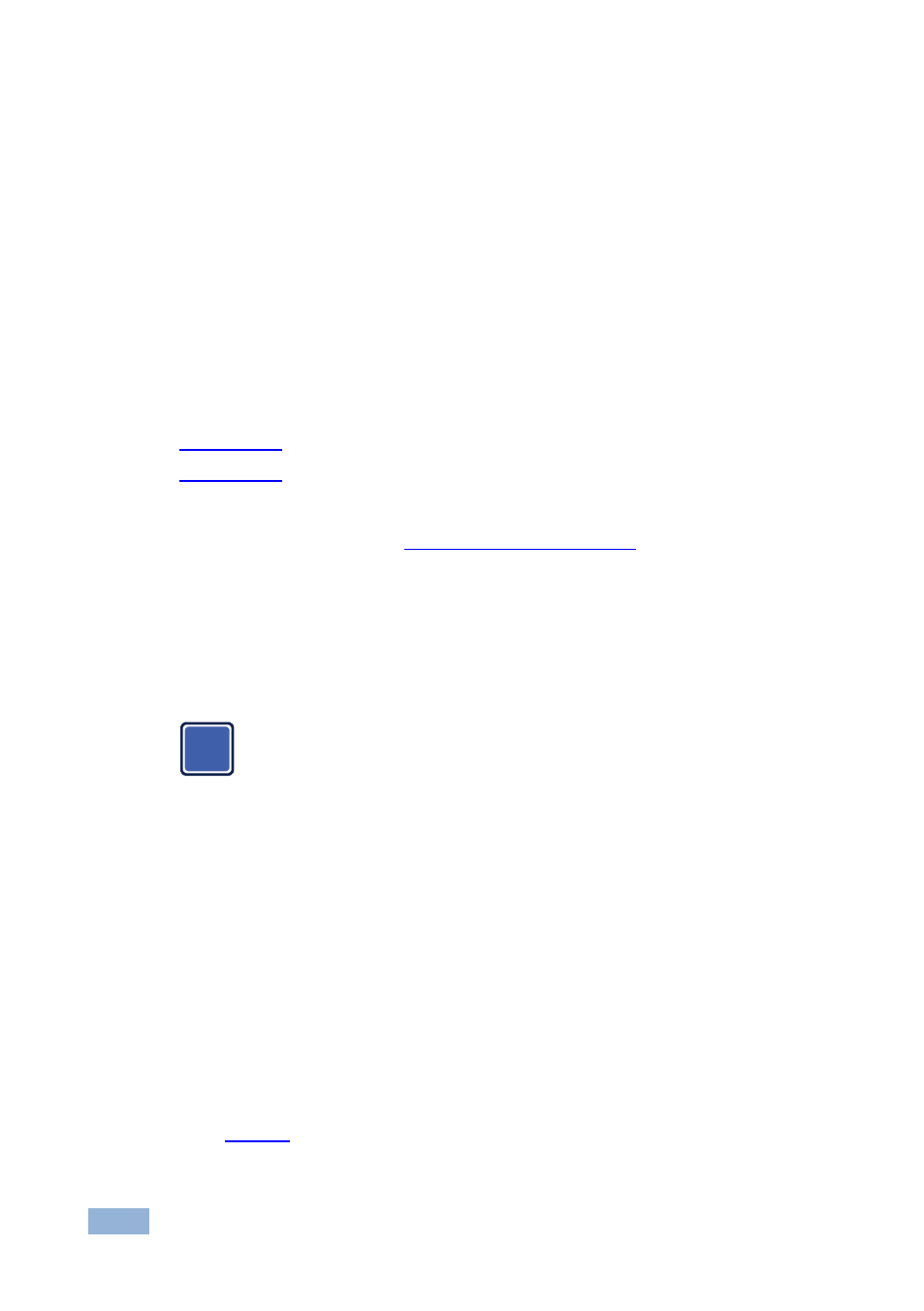
16
VS-88DVI - Operating the VS-88DVI
Method B—Connect the RS-232 9-pin D-sub port on the unit via a straight (flat)
cable to the null-modem adapter, and connect the null-modem adapter to the
RS-232 9-pin D-sub port on the PC. The straight cable usually contains all nine
wires for a full connection of the D-sub connector. Because the null-modem
adapter (which already includes the flow control jumpering described in Method A
above) only requires pins 2, 3 and 5 to be connected, you are free to decide
whether to connect only these 3 pins or all 9 pins.
6.6
Connecting the VS-88DVI Using Ethernet
You can connect the VS-88DVI via the Ethernet, using a crossover cable (see
Section 6.6.1
) for direct connection to the PC or a straight-through cable (see
Section 6.6.2
) for connection via a network hub or network router.
After connecting the Ethernet port, you have to install and configure your Ethernet Port. For
detailed instructions, see the “Ethernet Configuration (FC-11) guide.pdf” file in the technical
support section on our Web sit
6.6.1
Connecting the Ethernet Port directly to a PC (Crossover
Cable)
You can connect the Ethernet port of the VS-88DVI to the Ethernet port on your
PC, via a crossover cable with RJ-45 connectors.
This type of connection is recommended for identifying the
VS-88DVI with the factory configured default IP address.
After connecting the Ethernet port, configure your PC as follows:
1. Right-click the My Network Places icon on your desktop.
2. Select Properties.
3. Right-click Local Area Connection Properties.
4. Select Properties.
The Local Area Connection Properties window appears.
5. Select the Internet Protocol (TCP/IP) and click the Properties button (see
i
