Pathway DMX QConnect Software for CR Manual User Manual
Page 23
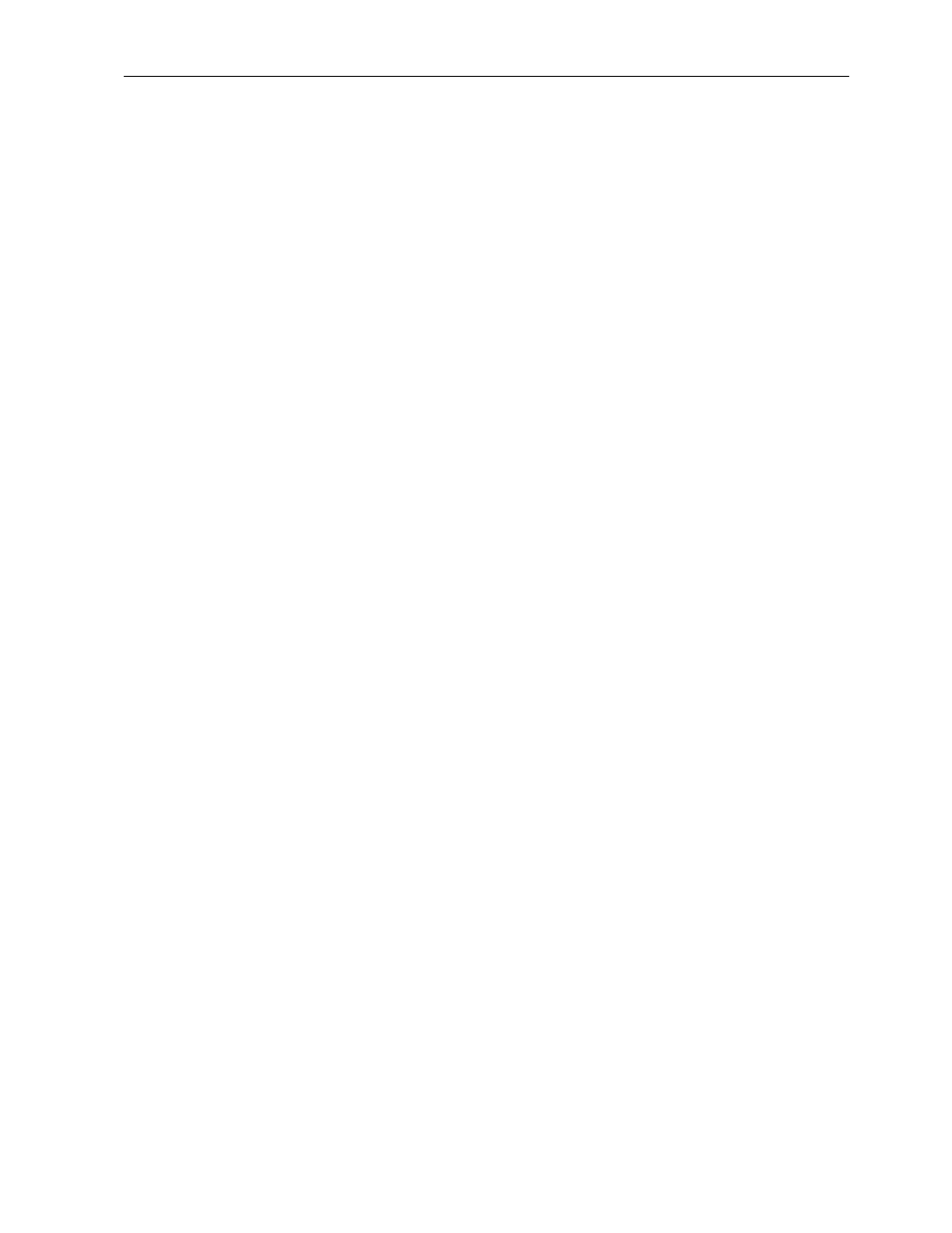
DMXQConnect for CR - User Guide
Getting Familiar with DMXQConnect
20
appear. Click Yes to confirm. Continue until all Sources in the table have
been deleted. Note: Only the last Source in the table can be deleted with
each Delete action.
S
TATION
C
ONFIGURATION
Like Sources, Stations should be configured in advance to make your patching
intuitive and easy. Go to the main menu and click Configure, Station.
The Station Configuration window is similar to the Source Configuration
window. We have a table of Stations, as well as Station Name and Description
boxes. To configure, edit, add or delete Stations, follow the same procedures
as outlined above in Source Configuration.
C
ONFIGURING YOUR INFORMATION DISPLAY
Pane Sizes
There are many useful ways to configure your workspace to suit your own
preferences. Pane size can be change to display more information, and
station information can be displayed in a number of ways.
To change the pane size, move the cursor over the vertical divider between the
Non-Connected Stations and Sources panes until it becomes the resize cursor.
Then click and drag the vertical divider to where you want it. Similarly, the
horizontal pane divider between the Sources and Connected Stations panes
can also be moved. Pane sizes will be retained from this session next time
you launch DMXQConnect.
Station Icons & Detail
While some like the ease of identification afforded with the use of Station
Icons, others prefer more station information to be presented. Until now we’ve
looked at stations in large icon view. To change to small icons or detail view,
move your cursor to the Non-Connected or Connected pane and right-click.
Choose View, Detail.
Now instead of large icons, Stations are presented in a table format showing a
small icon, Station Name, number, Equipment Name, Description, etc. The
Non-Connected and Connected panes can be individually set to create
workspace you find useful. You can enlarge the pane to see more. Similarly
the individual columns of the table can be resized in the same way. Move the
cursor to the table column heading area, between two columns. Again the
cursor should change to the resize cursor. When it does, click and drag the
column border until it is the desired width.
