Pathway DMX QConnect Software for CR Manual User Manual
Page 16
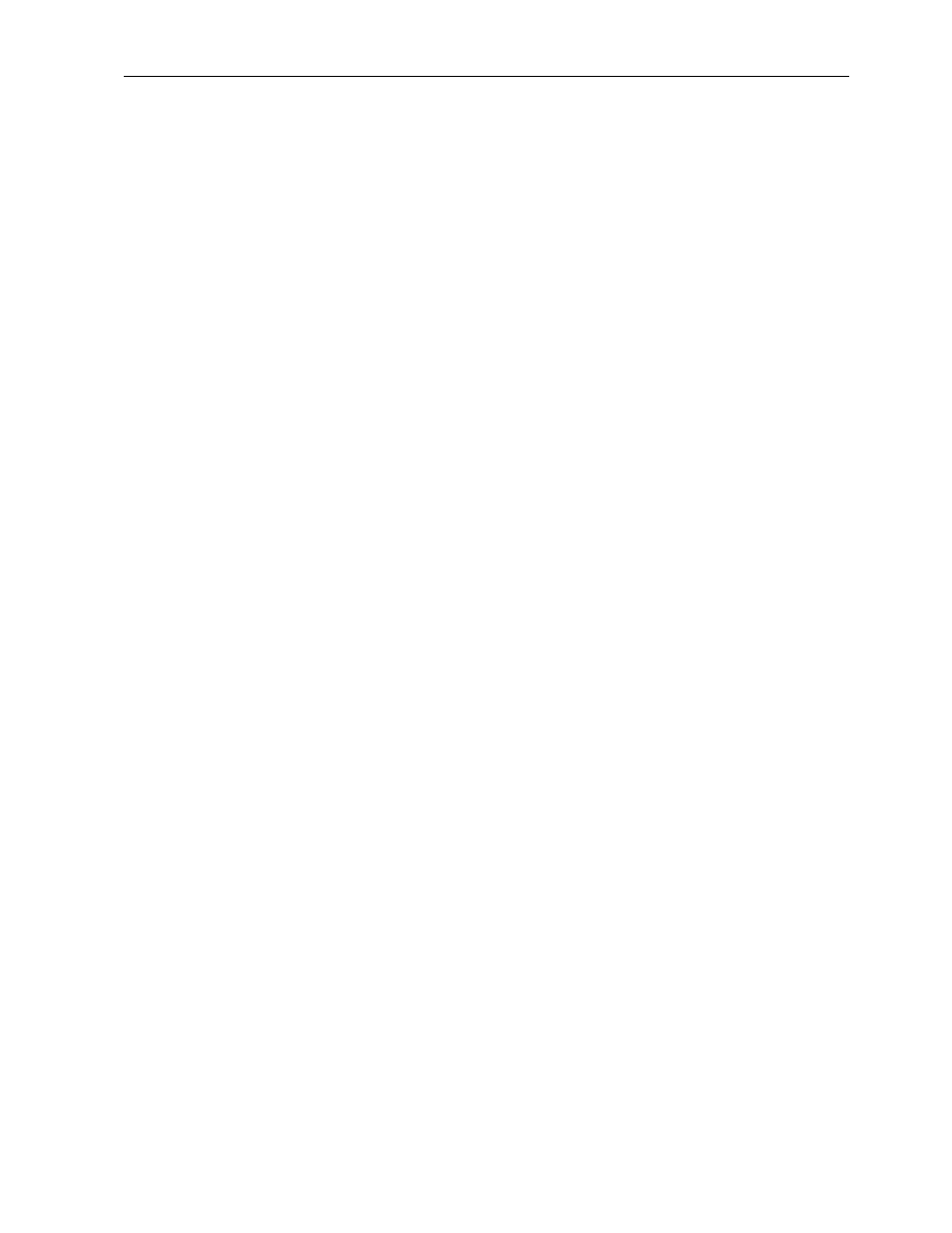
DMXQConnect for CR - User Guide
Getting Familiar with DMXQConnect
13
access to the usual Windows commands of Undo, Cut, Copy, Paste and
Delete, making it easy to edit this information.
Since our description indicates that scrollers are attached to this station, let’s
get the station icon to match, to make it easier to identify. Click on the
∇ button
at the right of the Equipment Type box in the Station Detail pane and select
Color Scroller from the choices offered. An icon representing a color scroller
will now appear with that station.
P
ATCHING
M
ULTIPLE
S
TATIONS
There are various ways to patch several Stations to a single Source. You can
use whichever suits your situation best.
To select non-sequential stations, hold down the [Ctrl] key on your keyboard
as you click the Stations you want to patch. Then click and drag one of the
stations chosen to the Source desired. The selected group will follow.
To select sequential stations, hold down the [Shift] key on your keyboard as
you click the first and then the last Station in the range you want to patch. Then
click and drag one of the stations chosen to the Source desired. The selected
group will follow.
U
N
-P
ATCH A
S
TATION
It’s easy to un-patch a station, that is, to return a connected station to non-
connected status. In the Connected Stations pane, either:
Right-click on the desired station and select Disconnect
Or
Left click on the desired station and drag it to the Non-Connected pane
The conventions for selecting multiple stations, if desired, described in
patching multiple stations, also apply here.
S
AVING
You don’t need to do anything special to save a patch as everything you do is
saved to your computer’s hard disk as you work. To create backups, see
Backup Your Data later in this chapter.
You’ve now completed the basics of creating a patch. In the chapters ahead
we’ll discuss how to get your patch information from DMXQConnect to the
DMXPathfinder as well as system configuration.
