Syncing all activities – CatEye CC-GL10 [Stealth 10] User Manual
Page 14
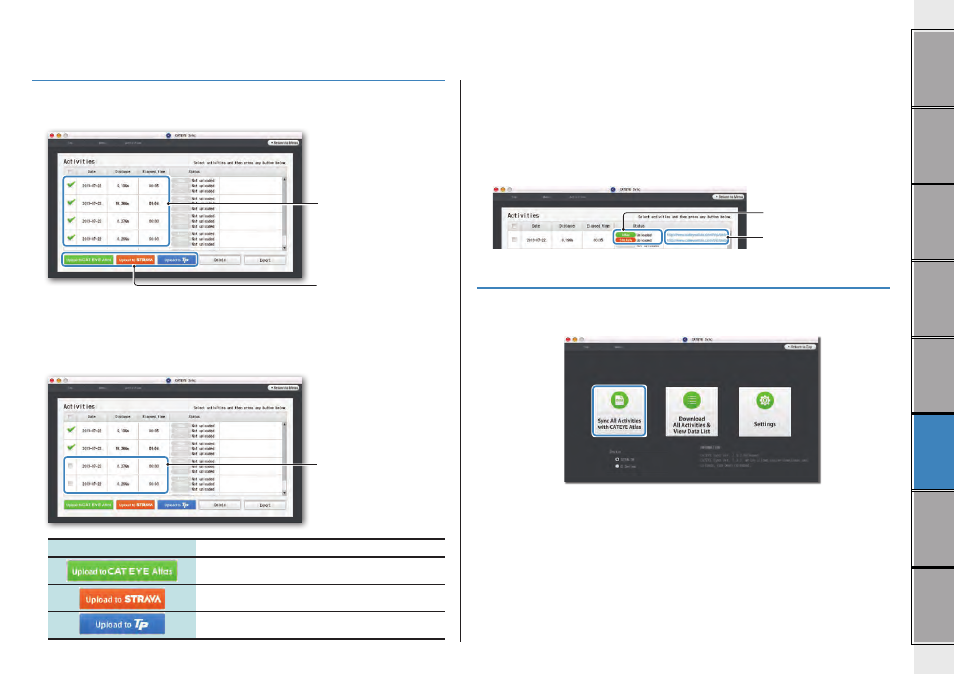
14
6
Check that the trip data you want to upload has been selected, and click
the desired upload button.
Transferred trip data is displayed in the data list with a check mark.
The loaded trip data includes trips with a distance and time of 0. These trips are data cre-
ated by the resetting operation before measurement.
* For details, see “Starting/Stopping measurement” (page 9).
Clear the check box for any unnecessary trip data, and then click the upload button for
the service site you want to upload the data to.
Upload button
Destination of uploaded trip data
CATEYE Atlas™
STRAVA™
TraingPeaks™
* You must have an account with the relevant site to upload data to STRAVA™ or Train-
ingPeaks™. Site authentication is required when uploading for the first time. After
clicking the upload button, follow the on-screen instructions and enter the authentica-
tion code issued by the site.
* It may take time to upload depending on the trip data size and line condition.
When the upload is complete, the sites to which the data was uploaded are indicated in
the “Status” column and links to the trip are displayed in the adjacent column.
* Clicking the link launches your browser and displays the uploaded trip.
Syncing all activities
Clicking [Sync All Activities] lets you download trip data to your PC and upload trips to ser-
vice sites with the click of a single button. Trip data is uploaded to the previous service site
you used.
* You can check the upload destination by the color of the button. (Green: CATEYE Atlas™,
Orange: STRAVA™, Blue: TrainingPeaks™)
* To upload specific trip data only or upload trip data to a service site other than the last one
used, upload using the [Download All Activities & View Data List] button. For details, see
Step 6 of “Uploading trip data” (on the left of this page).
Uploaded trip data
Upload button
Clear the check box for
unnecessary trip data
Service sites to which data
was uploaded
Links to sites
