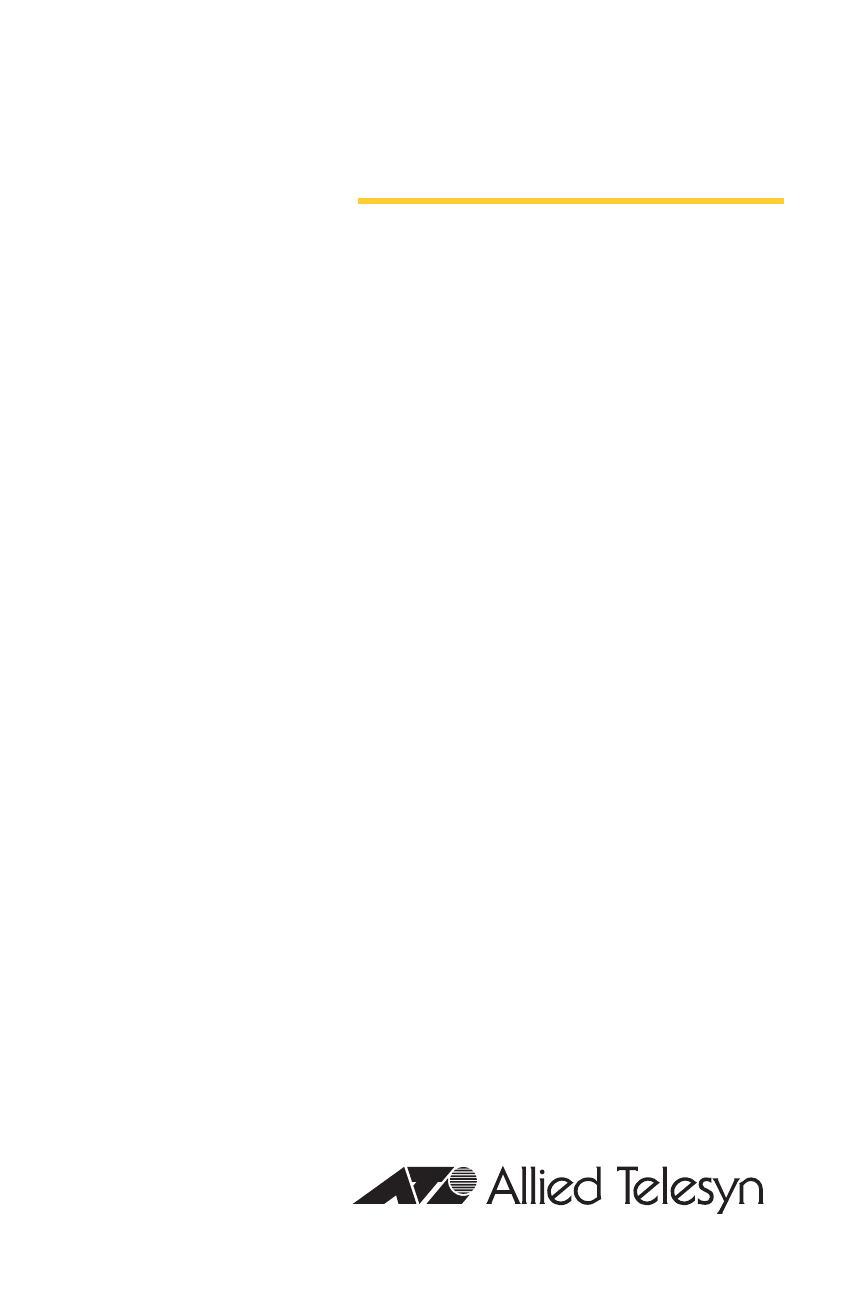Allied Telesis AT-WA7400 User Manual
Wireless access point at-wa7400 installation guide
Table of contents
Document Outline
- Electrical Safety and Emissions Standards
- Safety and Electromagnetic Emissions Certifications
- Translated Safety Statements
- Contents
- Figure 1: AT-WA7400 Wireless Access Point 21
- Figure 2: Front and Back Panels 22
- Figure 3: Location of the Antenna Connectors 31
- Figure 4: Attaching the Antennas 32
- Figure 5: Attaching the Rubber Feet 33
- Figure 6: Aligning the Access Point for Mounting on the Wall 35
- Figure 7: Attaching the Magnets 36
- Figure 8: Attaching the LAN Cable 37
- Figure 9: Connecting the Power Adapter 38
- Figure 10: PoE Connection 39
- Figure 11: AT-WA7400 CD Main Page 41
- Figure 12: KickStart Page 42
- Figure 13: KickStart Welcome Page 43
- Figure 14: KickStart Search Results Page 44
- Figure 15: Administration Dialog Box 45
- Figure 16: Login Dialog Box 46
- Figure 17: Basic Settings Page 47
- Figure 18: KickStart Setup Wizard Dialog Box 48
- Figure 19: Select Installation Folder Dialog Box 49
- Figure 20: KickStart Setup Disk Space Dialog box 50
- Figure 21: KickStart Installation Confirmation Dialog Box 51
- Figure 22: Installing KickStart Dialog Box 52
- Figure 23: KickStart Installation Complete Dialog Box 53
- Figures
- Tables
- Contents
- Preface
- Chapter 1
- Overview
- Chapter 2
- Installation
- Reviewing Safety Precautions
- Installation Guidelines
- Unpacking the Access Point
- Installing the Antennas
- Using the Access Point on a Desktop
- 1. Turn the access point over so that the top is resting on a flat surface.
- 2. Attach the four rubber feet to the bottom of the access point as shown in Figure 5.
- 3. Turn the access point over and place it on a flat, secure surface such as a desk or table, leaving ample space around the unit for ventilation.
- Mounting an Access Point on a Wall
- 1. Select a wall location and mark two hole locations for the anchors 98.425 mm (3.875 in.) apart.
- 2. At the two marked hole locations, pre-drill for the drywall anchors.
- 3. Install the anchors and drive the screws into the anchors leaving approximately 4.76 mm (.1875 in.) exposed.
- 4. Align the keyholes on the back with the screw heads, as shown in Figure 6.
- 5. Place the keyhole slots on the bottom of the access point over the screw heads.
- 6. Slide the access point down onto the screw heads so that the access point is securely mounted on the wall.
- Mounting the Access Point on a Metal Surface
- Connecting the Access Point to the LAN
- Powering On the Access Point
- Running KickStart to Find Access Points on the Network
- 1. Do one of the following to create an Ethernet connection between the access point and your computer:
- 2. Insert the AT-WA7400 Wireless Access Point CD into the CD- ROM drive on your computer.
- 3. Click KickStart Utility.
- 4. Click Open KickStart.
- 5. Click Next to search for access points.
- 6. Review the list of access points that KickStart found, as shown in the example in Figure 14.
- 7. Verify the MAC addresses against the hardware labels for each access point. This will be especially helpful later in providing or modifying the descriptive Location name for each access point.
- 8. Click Next.
- 9. Click Administration.
- 10. Enter the user name and password and click OK.
- Installing KickStart on the Administrator’s PC
- Warranty Registration
- Chapter 3
- Troubleshooting
- Appendix A
- Technical Specifications
- Appendix B
- Radio Bands