Chapter 3: troubleshooting, Resetting factory default configuration – Allied Telesis AT-TQ2403 User Manual
Page 22
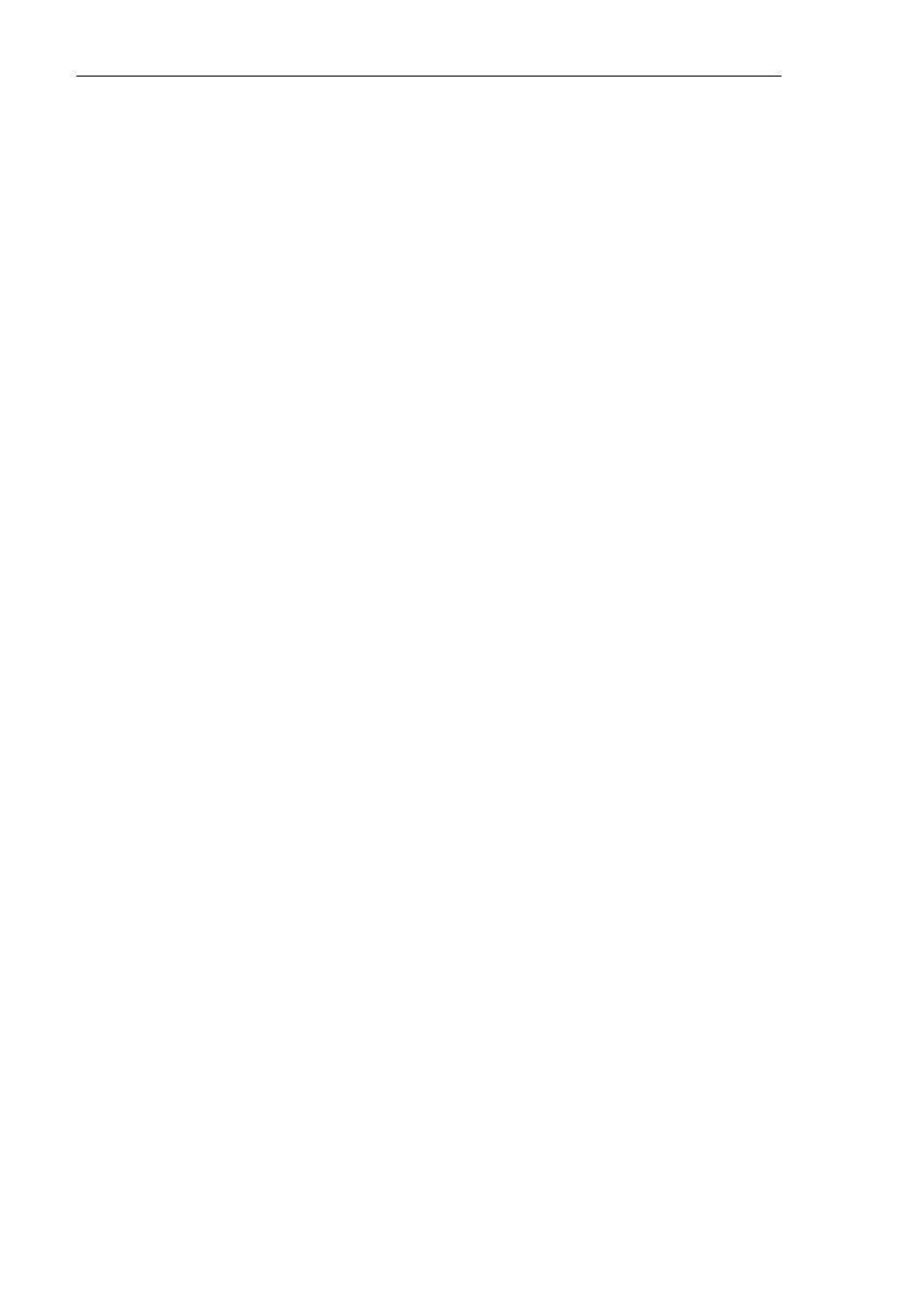
22
AT-TQ2403 - IEEE 802.11abgh, Dual Radio, Enterprise Wireless Access Point - Installation Guide
Chapter 3: Troubleshooting
If the AT-TQ2403 IEEE 802.11abgh, Dual Radio, Enterprise Wireless Access Point is not operating correctly,
do one of the following:
• Rechecking your physical connections. Make sure that power cable and Ethernet cables are inserted
tightly and LED lights up correctly. If LED does not light up properly, try to swap Ethernet cables.
• Verify the client’s wireless adapter is installed and working properly. On a Windows client, check your
wireless connection from the Network Connections panels and make sure that its status is “Enabled”. If
the adapter is not listed, please check if the adapter is plug-in well and installed the driver. If the adapter
is listed but can not enable the connection, please check the Properties panel to make sure no resource
conflicts.
• If your client has a valid IP address, you can use “ping” to verify network connectivity. Run a command
window from the client’s PC’s start menu and ping your AP’s LAN IP address. If pinging your AP
repeatedly timeout, you should try following:
)
Check both AT-TQ2403 and the wireless adapter use compatible 802.11 standards and the
same SSID.
)
Check your AP’s setting and compare it with your client’s wireless parameters.
Resetting Factory Default Configuration
If you are experiencing problems with the AT-TQ2403 and have tried all other troubleshooting measures,
use the Reset Configuration function. This will restore factory defaults and clear all settings, including
settings such as a new password or wireless settings.
Hold in the Reset button until the TEST LED turns on to restore the factory default settings.
