Network services, Creating a samsung account, Before using apps – Samsung BD-H6500-ZA User Manual
Page 38
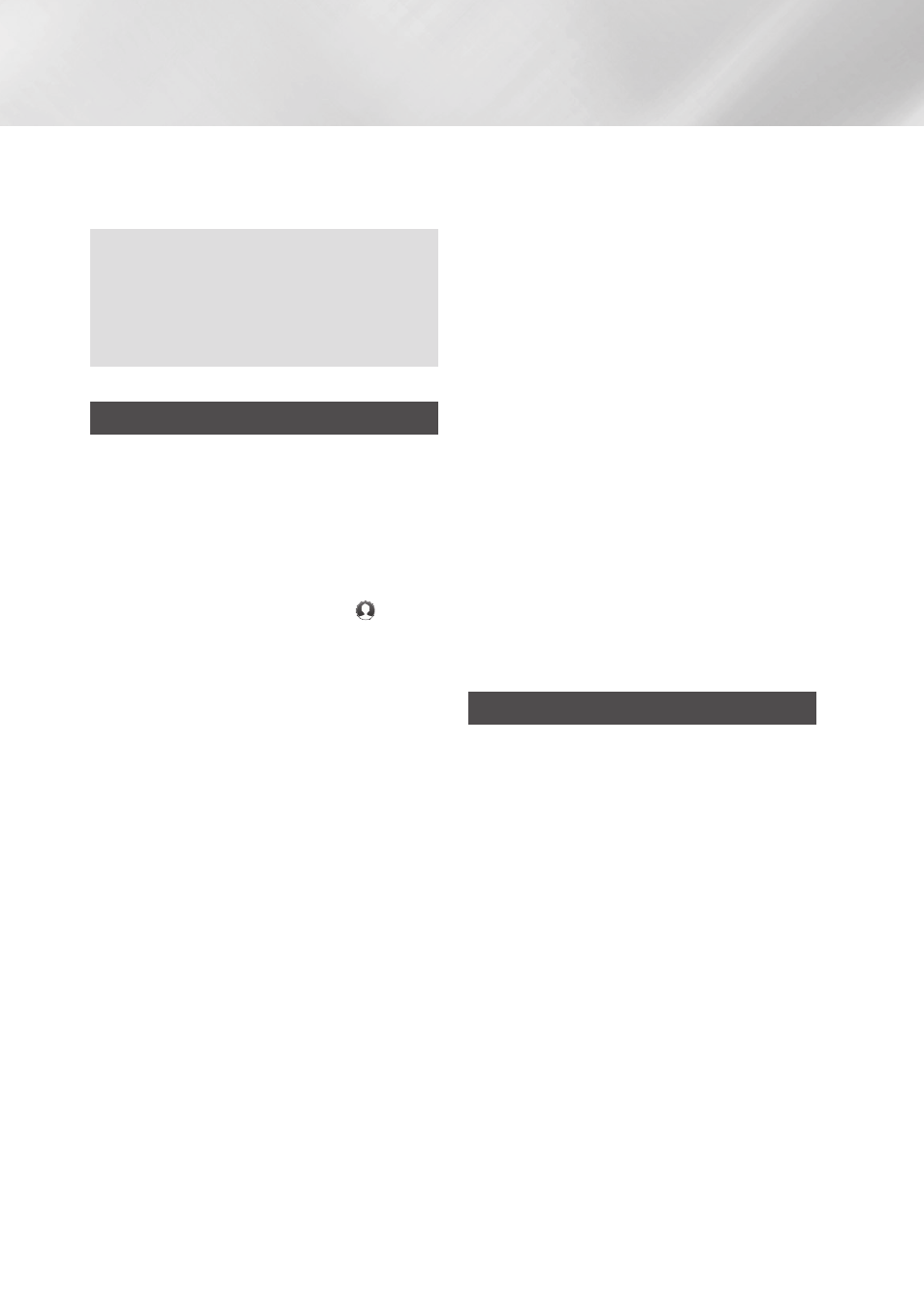
38
English
Network Services
You can enjoy various network services such as
streaming video or on-line apps by connecting
the product to your network.
To use network services, you must first:
1. Connect the product to a network.
(See page 14)
2. Configure the network settings.
(See pages 21~24)
Creating a Samsung Account
Create a Samsung account so you can take
advantage of all Samsung has to offer on
line. Set up accounts for each household
member so each member can access their
own accounts on Facebook, Twitter, etc. You
also need a Samsung account if you want to
download for-pay apps and rent movies.
1. On the Home screen, press the
button.
The Log In screen appears.
2. Select Create Account on the bottom
right, and then press the v button.
The Samsung account terms & conditions,
privacy policy screen appears.
3. Press the v button to agree, press the
▶ button, and then press the v button.
The Create a Account screen appears.
4. Select the ID field, and then press the v
button. The keyboard pop-up appears.
5. Enter your e-mail address using the
keyboard. Use the arrow buttons to move
from character to character.
Press v to select a character. Select
the Caps button on the left to enter
capitals. Select the 123#& button to select
additional symbols.
6. When finished, select the Done button
on the keyboard, and then press the v
button. The Create screen reappears.
7. Enter a password, your first name, and
last name in the same fashion.
8. Select the Date of Birth field, and then
select numbers using the up and down
arrow buttons or pressing numbers on
your remote. Press the v button when
done.
9. After you have finished with all the ields,
press the
▶ button, and then press the v
button. Connecting appears, and then the
account confirmation message.
10. Press the v button. The Set Profile
Picture screen appears.
| NOTE |
\
Samsung sends a confirming e-mail to the address
you entered. You must open the e-mail and respond
as requested to finalize your account.
11. Select a picture to identify your account,
and then press the v button. The
Account Created screen appears.
12. Press the v button. The Home screen
appears.
Before Using Apps
If you haven’t set up Smart Hub, when you use
Apps for the first time, the product will ask you
to perform the Smart Hub set up procedure.
1. On the Home screen, select either APPS,
and then press the v button. If you have
selected APPS, go to Step 4.
2. If you selected APPS, the Smart Hub pop-
up appears asking if you want to set up
Smart Hub. Select Yes, and then press the
v button. The Welcome screen appears.
