Wi-fi direct, Upgrading software, Settings – Samsung BD-H6500-ZA User Manual
Page 24
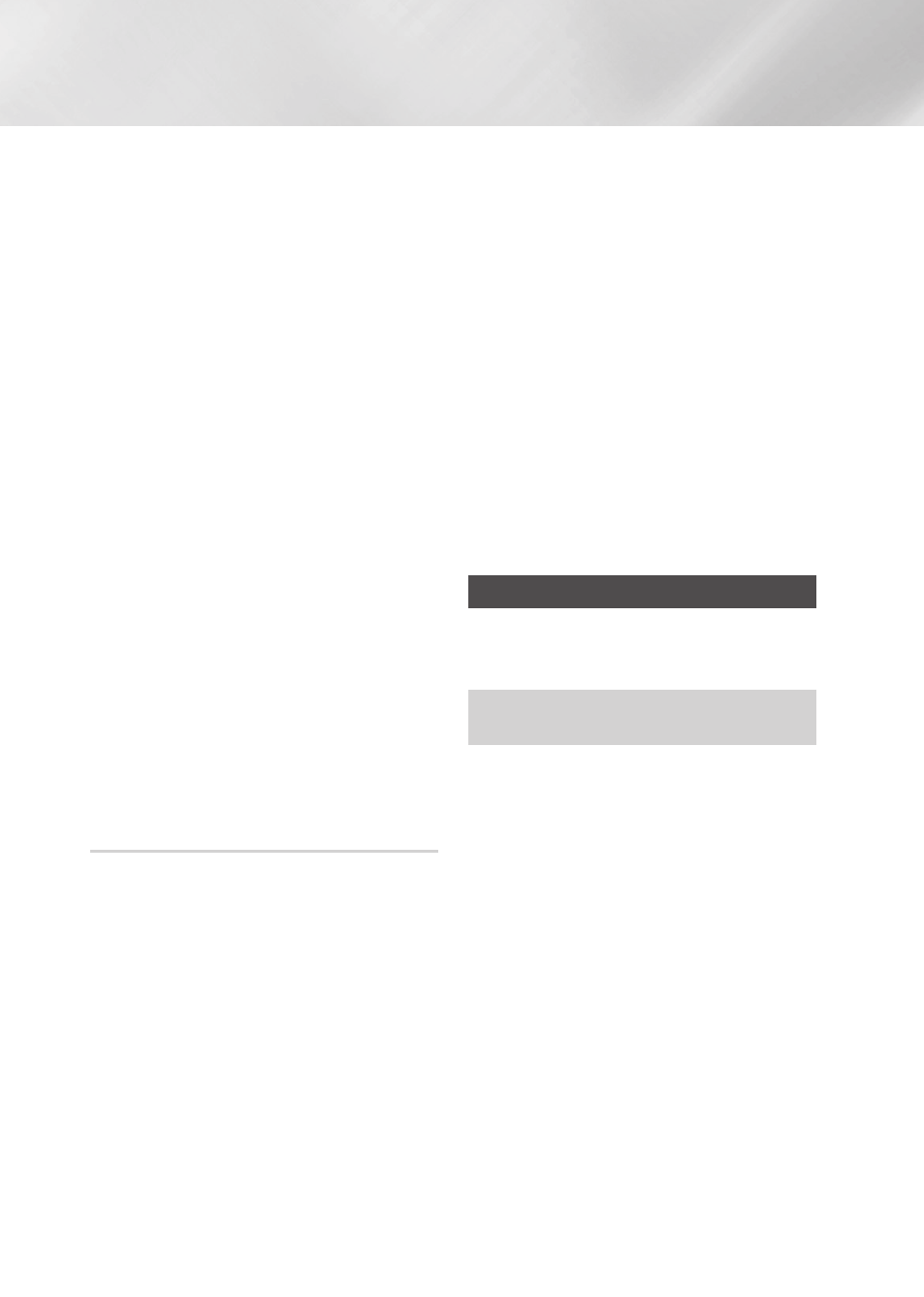
24
English
Settings
Ğ
WPS(PIN)
Before you begin, open the router's setup
menu on your PC and access the screen with
the WPS PIN entry field.
1. In the Home screen, select Settings, and
then press the v button.
2. Select Network, and then press the v
button.
3. Select Network Settings, and then press
the v button.
4. Select Wireless in the Network Settings
screen, and then press the v button.
The product searches for and then displays
a list of the available networks.
5. Select the desired network, and then press
the ▶ button.
6. Select the WPS(PIN), and then press the
v button. The PIN pop-up appears.
7. Enter the PIN into the WPS PIN entry field
in the router's Set Up screen and then
save the the screen.
| NOTE |
\
Contact the manufacturer of the router for
instructions explaining how to access the route's Set
Up screens or refer to the router's user's manual.
\
For a WPS connection, set your wireless router's
security encryption method to AES. WPS connections
do not support WEP security encryption.
Wi-Fi Direct
The Wi-Fi Direct function allows you to
connect Wi-Fi Direct devices to the product
and each other using a peer-to-peer network,
without a wireless router.
| NOTE |
\
Bluetooth transmissions can interfere with the Wi-
Fi Direct signal. Before you use the Wi-Fi Direct
function, we strongly recommend that you turn off
the Bluetooth function of any active mobile device.
1. Turn on the Wi-Fi direct device and
activate its Wi-Fi Direct function.
2. In the Home screen, select Settings, and
then press the v button.
3. Select Network, and then press the v
button.
4. Select Wi-Fi Direct, and then press the v
button.
The Wi-Fi Direct devices that you can
connect appear.
| NOTE |
\
The current wired or wireless network connection
will be disconnected when you use the Wi-Fi Direct
function.
\
Text files, such as files with a .TXT or .DOC
extension, will not display when you are using the
Wi-Fi Direct function.
Upgrading Software
The Software Update menu allows you to
upgrade the product's software for performance
improvements or additional services.
• Never turn the product off or back on manually
during the update process.
1. In the Home screen, select the Settings,
and then press the v button.
2. Select Support, and then press the v
button.
3. Select Software Update, and then press
the v button.
4. To download update software and update
now, select Update Now, and then press
the v button.
5. To let the product download update
software automatically when available,
select Auto Update, and then press the
v button. See "Auto Update" on page
25 for details.
