Settings – Samsung GX-SM530CF-XAA User Manual
Page 54
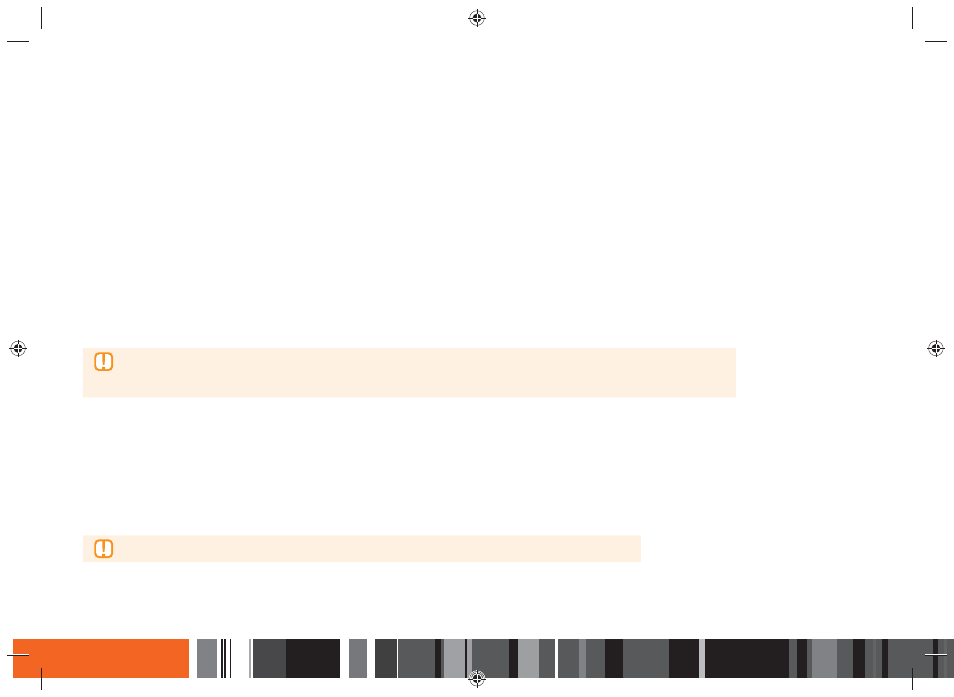
52
Update now
You can use Update Now to update the software through your network connection or by using a USB flash drive. The network instructions are below.
Instructions for using a USB flash drive to update the software are on the next page.
1.
Select Update now, and then press the
E
button. The Update now pop-up appears.
2.
The Smart Media Player searches on line for the latest software version.
3.
If it does not find an update, the "No new updates" pop-up appears. Press the
E
button to exit.
4.
If it finds a new version, the Update Request pop-up appears.
5.
Select OK. The Smart Media Player upgrades the software, turns off, and then turns on automatically.
6.
If you do not select OK or Cancel in one minute, the Smart Media Player stores the new update software. You can update the software later using
Auto Update.
7.
If you select Cancel, the Smart Media Player cancels the update.
▶
When the system update is done, check the software details in the Product Information section of the Contact
Samsung screen.
▶
Do not turn off the
Smart Media Player
during the Software Update. It may cause the
product
to malfunction.
Auto Update
You can set the Auto Update function so that the
Smart Media Player
downloads new update software when it is in Auto Update mode.
In Auto Update mode, the
product
is off, but its Internet connection is active. This allows the
product
to download
update
software automatically, when
you are not using it.
1.
Press the ▲▼ buttons to select Auto Update, and then press the
E
button.
2.
Select the desired time. The Smart Media Player will be updated automatically at the time you have set or after power off. If it downloads new update
software, the
product
will ask you if you want to install it when you turn the
product
on.
▶
To use the Auto Update function,
your product
must be connected to the Internet.
Settings
h Support
