Editing a video, Trimming a video, Capturing an image from video – Samsung EC-WB350FBPWUS User Manual
Page 104: Trimming a video capturing an image from video
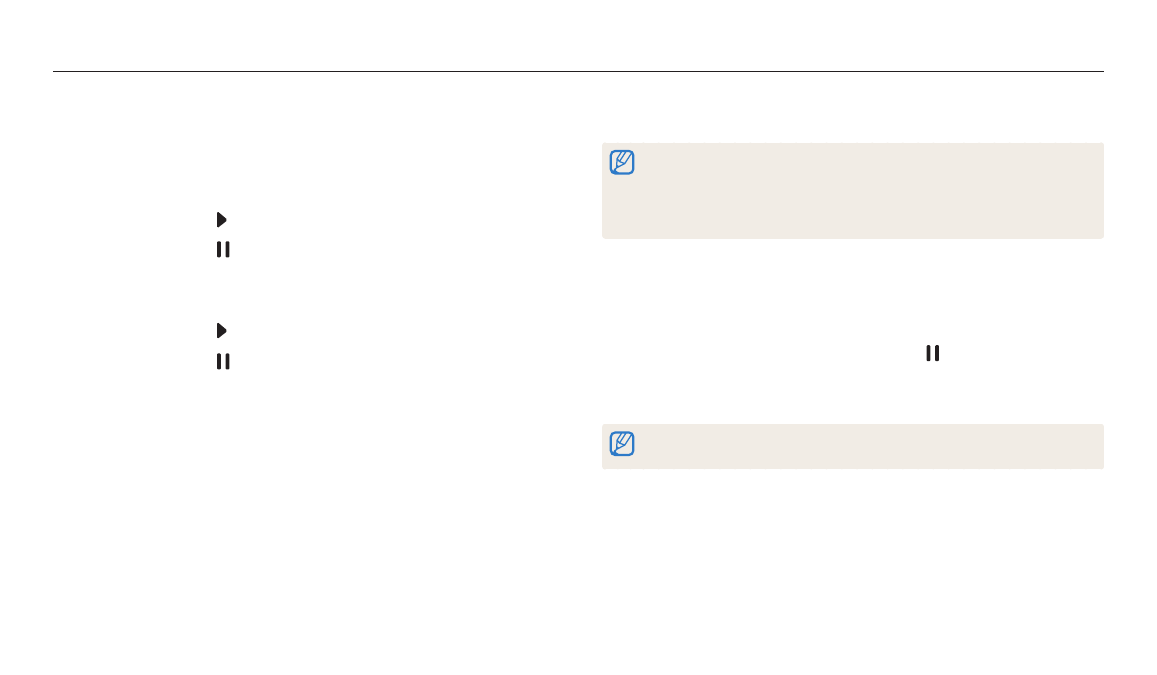
Playback/Editing
103
Editing a video
While playing back a video, you can trim the video or capture an image from the video.
10
When the pop-up message appears, select Yes.
The original video should be at least 10 seconds long.
You can trim videos anywhere between 2 seconds from the beginning and
2 seconds from the end of the video.
The camera will save the edited video as a new file and leave the original video
intact.
Capturing an image from video
1
While viewing a video, press [o] or touch at the point where you
want to capture an image.
2
Press [c] or touch Capture.
The resolution of the captured image will be the same as the original video.
The captured image is saved as a new file.
Trimming a video
1
In Playback mode, select a video, and then press [m].
2
Select Trim video.
3
Press [o] or touch to start playing the video.
4
Press [o] or touch at the point where you want the trimming to
begin.
5
Press [c] or touch Start Point.
6
Press [o] or touch to resume playing the video.
7
Press [o] or touch at the point where you want the trimming to
end.
8
Press [c] or touch End Point.
9
Press [c] or touch Trim to trim a video.
You can adjust the scene to be cropped by dragging the handles that appear
on the progress bar.
