History list, History summary/ configure, Firmware upgraded device list – Samsung ML-3471ND-XAR User Manual
Page 56: Related settings
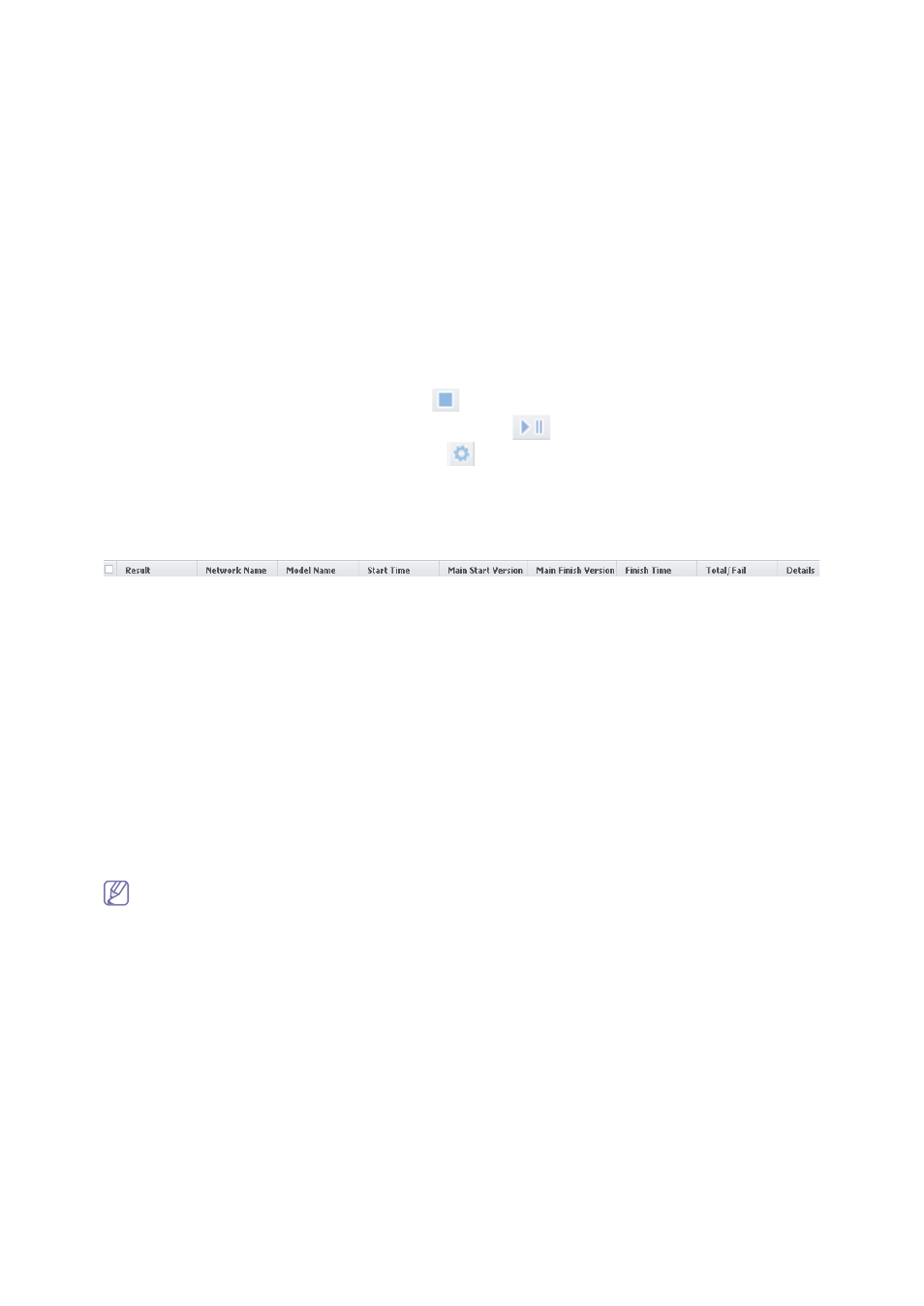
Devices_ 56
History list
You can see the accumulated history for upgrading firmware in the History list. The latest task is located on the top of
the list. You can see the date, schedule information, number of runs and status for each task. If you want to see it in
detail, click a specific history on the list. Then you can see details in the History Summary/ Configure panel and
Firmware Upgraded Device List panel.
In the History panel, you can:
•
view all the firmware upgrading tasks,
•
add a new folder for managing tasks, and
•
delete any task or any folder from the list.
History Summary/ Configure
You can see the status of the upgrading firmware with the progress bar.
In the History Summary/ Configure panel, you can:
•
view the status of the firmware upgrading task,
-
view the number of upgraded devices,
-
view the number of failed devices,
-
view the number of firmwares, and
-
view the date.
•
stop the firmware upgrading task by clicking the
button.
•
pause or resume the firmware upgrading task by clicking the
button.
•
modify the firmware upgrading task by clicking the
button.
Firmware Upgraded Device List
You can see the details of the selected upgrading task in this list. You can choose to see only tasks that have
succeeded or tasks that have failed by filtering the list.
Understanding the column header:
•
Result : Shows the result of firmware upgrading task (Success or Failed).
•
Network Name : Shows the network name of the device.
•
Model Name : Shows the model name of the device.
•
Start Time : Shows the start time of the firmware upgrading task.
•
Main Start Version & Main Finish Version :
-
Main Start Version : The printer operating system firmware version installed before upgrading
-
Main Finish Version : The printer operating system firmware version installed became after upgrading
•
Finish Time : Shows the finished time of the firmware upgrading task.
•
Total/Fail : Shows [total number of firmware upgrading task/number of failed firmware upgrading task].
•
Details : Click the Details button; a window with detailed device information pops up.
Detailed information includes:
-
Status : Success or Failed.
-
Model : Model name.
-
Comment : The text marker you have added in the firmware storage.
-
Details : If a job has failed, you can see the detailed reason here.
Also by using the Custom... option located in a column header's pull-down menu (see "Column header" on
page 15), you can add the following columns:
•
NIC Start Version . The printer network card firmware version installed before upgrading
•
NIC Finish Version . The printer network card firmware version installed after upgrading
•
Engine Start Version . The printer hardware engine firmware version installed before upgrading
•
Engine Finish Version . The printer hardware engine firmware version installed after upgrading
In the Firmware Upgraded Device List panel, you can:
•
view details of a task including the previous firmware versions and the updated version.
•
view the failure reason if a task fails.
•
retry a specific task.
Related settings
From SyncThru™ Admin 5, click the Settings menu > Settings > Device Management > Firmware Files.
You can manage firmware files here. For example, if you receive any firmware file with enhancements or a
problem-fixed version, you may want to upload it to SyncThru™ Admin 5 Storage. Firmware files can also be
downloaded again from this area.
