Using the nfc feature, Scanning – Samsung SL-M2875FD-XAA User Manual
Page 196
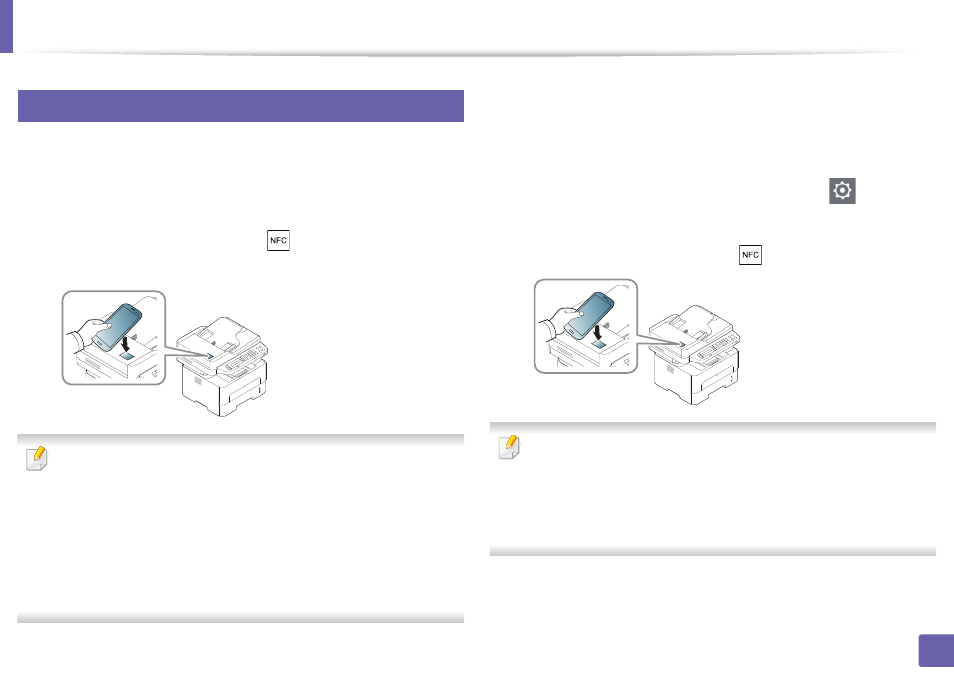
Using the NFC feature
196
2. Using a Network-Connected Machine
27
Scanning
1
Check that NFC and Wi-Fi Direct features are enabled on your mobile
device and Wi-Fi Direct feature is enabled on your printer (see "Setting
the Wi-Fi Direct for mobile printing" on page 188).
2
Tag the NFC tag on your mobile device (usually located on the back of
the mobile device) over the NFC tag(
) on your printer.
Wait few seconds for the Samsung Mobile Print app to start.
•
For some mobile devices, NFC tag might not be located at the back of the
mobile device. Check the location of the NFC antenna on your mobile
device before tagging.
•
If error message about changed PIN number appears, enter a changed
PIN number and press
OK
. Follow the instruction on the app screen to
update the PIN number.
•
If your do not have
Samsung Mobile Print app installed on your mobile
devices, it automatically connects to Samsung Mobile Print
app
download page. Download the app and try again.
3
Select scan mode.
4
Place a single document face down on the document glass, or load the
documents face up into the document feeder (see "Loading in manual
feeder" on page 40).
If necessary, change the scan option by pressing the
.
5
Tag the NFC tag on your mobile device (usually located on the back of
the mobile device) over the NFC tag(
) on your printer.
•
For some mobile devices, NFC tag might not be located at the back of the
mobile device. Check the location of the NFC antenna on your mobile
device before tagging.
•
If error message about changed PIN number appears, enter a changed
PIN number and press
OK
. Follow the instruction on the app screen to
update the PIN number.
6
The printer starts scanning the content.
The scanned data is saved on your mobile device.
