Using the nfc feature, Printing – Samsung SL-M2875FD-XAA User Manual
Page 195
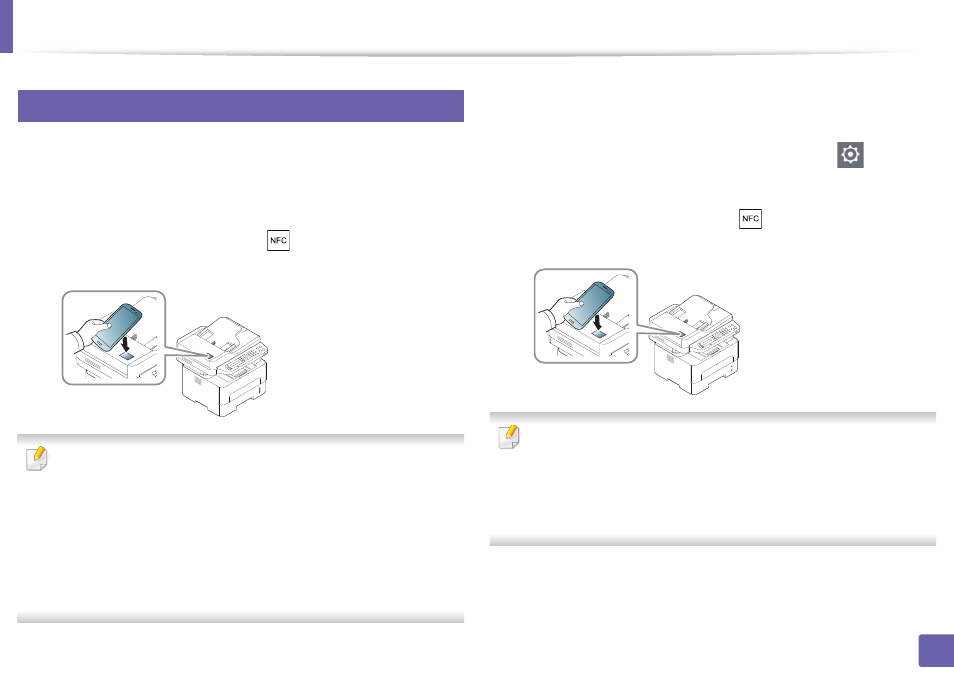
Using the NFC feature
195
2. Using a Network-Connected Machine
26
Printing
1
Check that NFC and Wi-Fi Direct features are enabled on your mobile
device and Wi-Fi Direct feature is enabled on your printer (see "Setting
the Wi-Fi Direct for mobile printing" on page 188).
2
Tag the NFC tag on your mobile device (usually located on the back of
the mobile device) over the NFC tag(
) on your printer.
Wait few seconds for the Samsung Mobile Print app to start.
•
For some mobile devices, NFC tag might not be located at the back of the
mobile device. Check the location of the NFC antenna on your mobile
device before tagging.
•
If error message about changed PIN number appears, enter a changed
PIN number and press
OK
. Follow the instruction on the app screen to
update the PIN number.
•
If your do not have
Samsung Mobile Print app installed on your mobile
devices, it automatically connects to Samsung Mobile Print
app
download page. Download the app and try again.
3
Select print mode.
4
Select the content you want to print.
If neccessary, change the print option by pressing the
.
5
Tag the NFC tag on your mobile device (usually located on the back of
the mobile device) over the NFC tag(
) on your printer.
Wait few seconds for the mobile device to connect to the printer.
•
For some mobile devices, NFC tag might not be located at the back of the
mobile device. Check the location of the NFC antenna on your mobile
device before tagging.
•
If error message about changed PIN number appears, enter a changed
PIN number and press
OK
. Follow the instruction on the app screen to
update the PIN number.
6
The printer starts printing.
