Troubleshooting tips and resources, General troubleshooting tips, Check the printer – HP Deskjet 460cb Mobile Printer User Manual
Page 77: Check the software
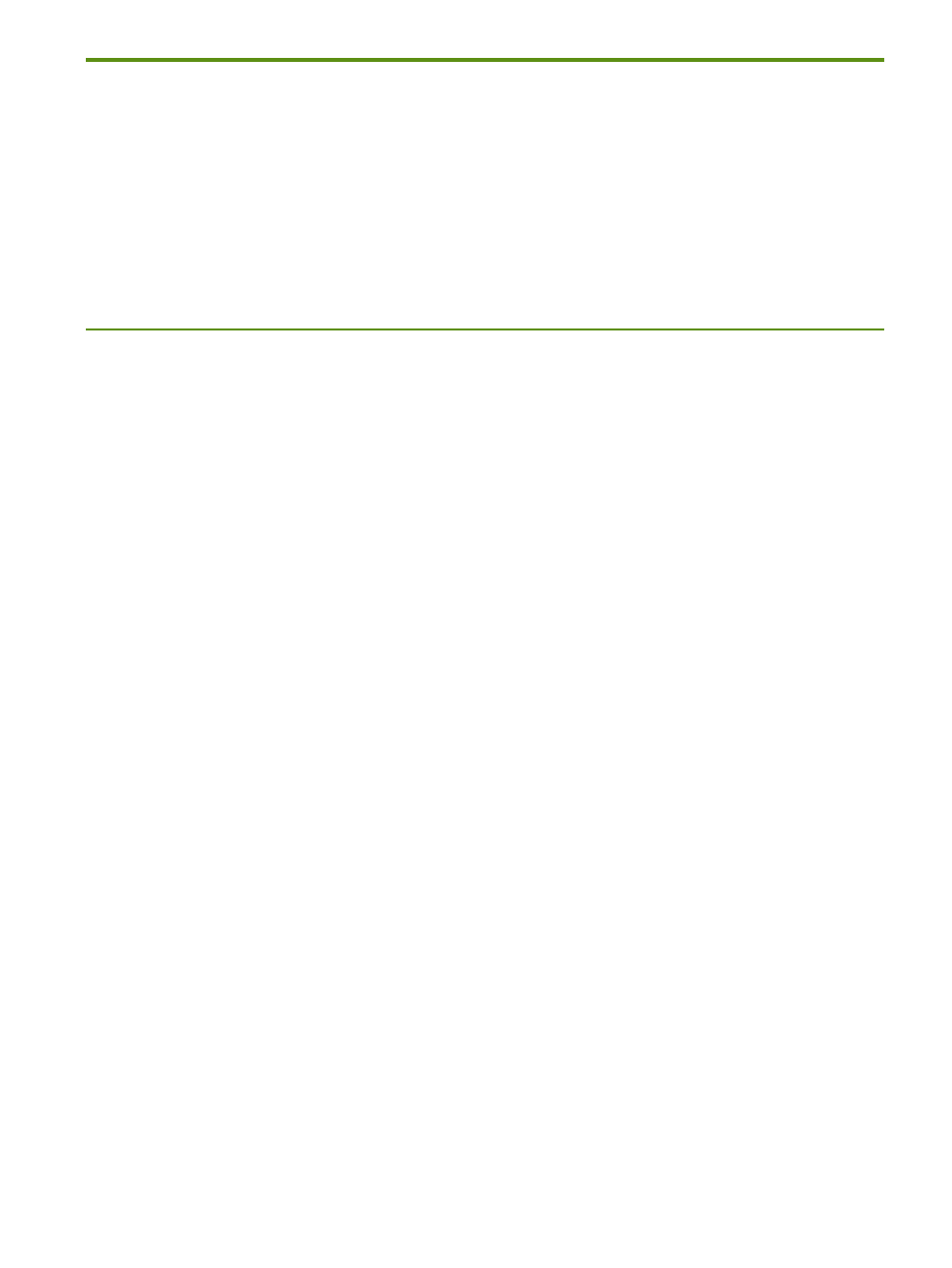
Troubleshooting tips and resources
77
Troubleshooting tips and resources
Use the following sections to resolve printing problems:
•
For printing problems, see
•
For paper jam and paper-feed problems, see
•
For installation problems, see
Troubleshooting installation issues
If these sections do not resolve the problem, see
and check the items in that
section. If your problem is still not resolved, see
for information on contacting HP.
General troubleshooting tips
If the suggestions in
do not resolve the problem, try the following general troubleshooting tips.
Check the printer
Verify the following:
•
Power cord and other cables are working and firmly connected to the printer. Make sure the printer is
connected firmly to a functioning alternating current (AC) power outlet and is turned on. See
for voltage requirements.
•
The printer is connected directly to the USB port if using a USB connection. Do not share the port with
other devices, such as a Zip drive. Make sure the cable is connected firmly to the printer and computer.
•
All packing tapes and materials are removed from the printer.
•
Print cartridges are properly installed in their correct cradle compartments. Verify that you have
removed the tape from each cartridge.
•
Print cartridge latches and all covers are closed.
•
Media is loaded correctly in the tray and is not jammed in the printer.
•
If using battery power, confirm that the battery power is not low. See
Charging and using the battery
•
Power light is on and not blinking. When the printer is first turned on, it takes approximately
45 seconds to warm up.
•
Printer is in the Ready state. If lights are on or blinking, see
•
Printer can print a configuration page. See
Understanding device information pages
.
Check the software
Verify the following:
•
The printer is set as the current or default printer. See
•
No error messages appear on the computer screen.
•
Pause Printing is not selected if you are using Windows.
•
The status Stopped does not appear in the Printer Setup Utility or Print Center in the Mac OS.
•
The Use Printer Offline option is not checked in Windows 2000 and Windows XP.
•
The Print to file option is not checked in the Print dialog box. For Windows, try checking Print directly
to the printer from the Advanced tab in the Printer Properties dialog box.
•
The print settings (such as paper type, paper size, margins, and color) in the printer driver are correct
See
