Getting help when things go wrong – HP Deskjet 970cxi Printer User Manual
Page 45
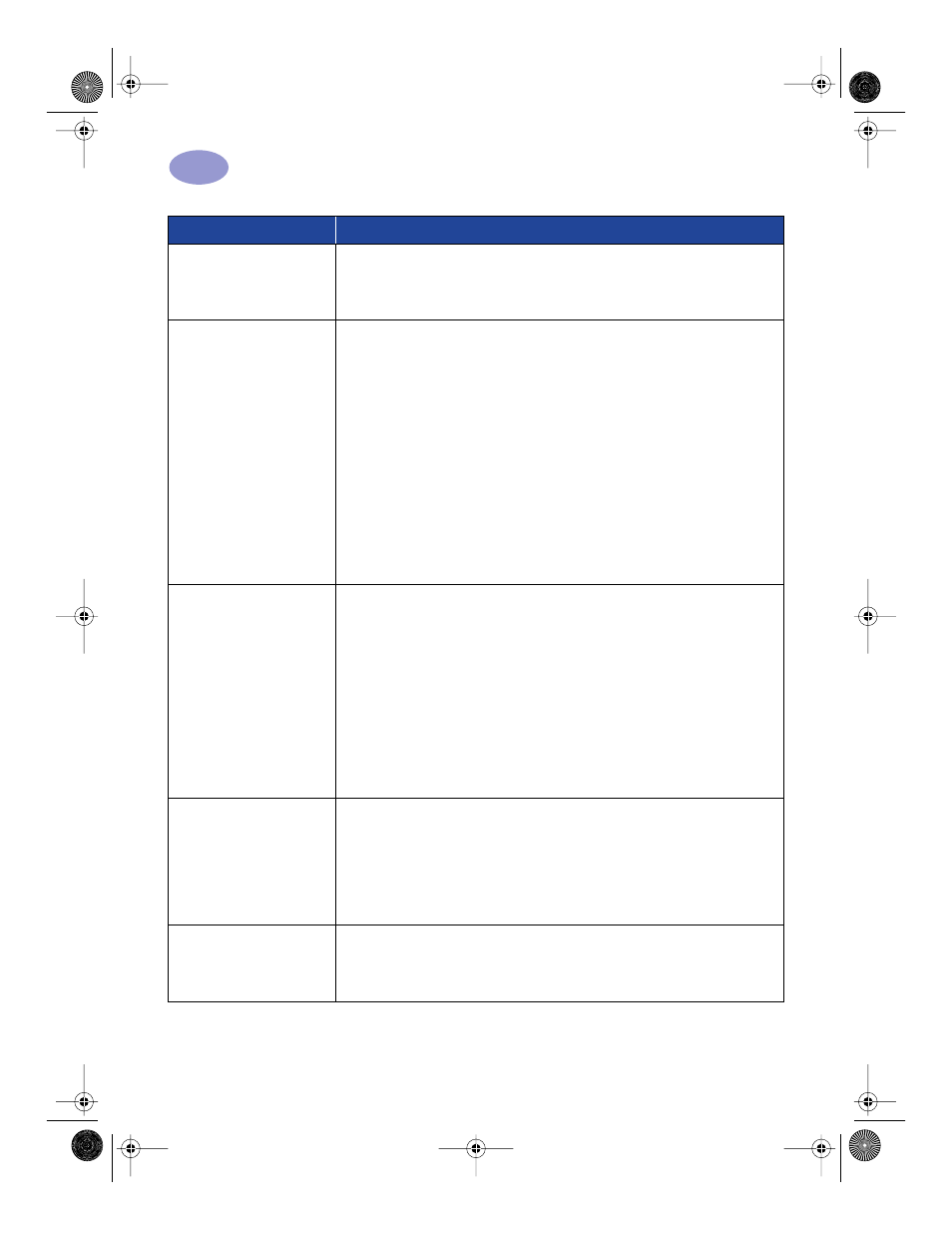
38
Getting Help When Things Go Wrong
3
Text or graphics are in the
wrong place.
• Make sure you have selected the correct orientation (portrait or landscape) on the
Features
tab. See “Features Tab” on page 8.
• Make sure the media is correctly oriented in the IN tray.
• Make sure the paper guides fit snugly against the media.
The printer is really slow.
• Check the amount of RAM and processor speed in your computer (see “System
• Having less than 100 MB of free space on your computer’s hard drive can mean
longer processing times.
• Check the printer driver that you are using. Be sure to regularly check the HP web
site at
http://www.hp.com/support/home_products
for the most recent software
updates.
• Large, complex documents containing graphics or photographs print slower than
text-only documents.
• When printing photographs, select
PhotoREt
in Photo Paper Printing instead of
2400 x 1200 dpi
.
• You may be running numerous software programs simultaneously.
• Third-party devices connected between your printer and your computer can slow
the printer.
• Printing over a network can cause the printer to print slower.
No page came out of the
printer.
• Make sure the power is on and all connections are secure.
• Make sure the printer cover is closed.
• Make sure the media is correctly loaded in the IN tray.
• If the Power Light is blinking, the printer is processing information. Be patient.
• If the Resume Light is blinking, press the Resume Button.
• If the Print Cartridge Status Light is blinking, lift the printer cover, check the Print
Cartridge Status, and verify that the print cartridge cradle contains properly
installed print cartridges.
• Determine whether paper is stuck in the printer. If it is, see “Clearing a Paper Jam”
• Make sure the Automatic Two-Sided Printing Module or Rear Access Door is in
place.
A blank page came out of
the printer.
• Make sure you have removed the protective piece of vinyl tape on each of the
print cartridges. See “Replacing Print Cartridges” on page 31.
• Lift the printer cover and check the Print Cartridge Status icons to make sure you
are not out of ink. See “Print Cartridge Status” on page 29.
• If you are trying to print a fax:
1
Save the fax in a graphic format (such as TIFF).
2
Place it in a word processing document, and print from there.
Something is missing from
the page.
• Make sure you have set the correct margins.
• Make sure the margins are within the printable area. See “Minimum Printing
• Make sure the text and graphics are scaled correctly in your document.
What if...
Check this...
970C.book Page 38 Tuesday, February 1, 2000 11:31 PM
