Print colored text as black (windows), Print watermarks (windows), Print watermarks (mac os x) – HP TopShot LaserJet Pro M275 MFP User Manual
Page 70: Create archival-quality prints
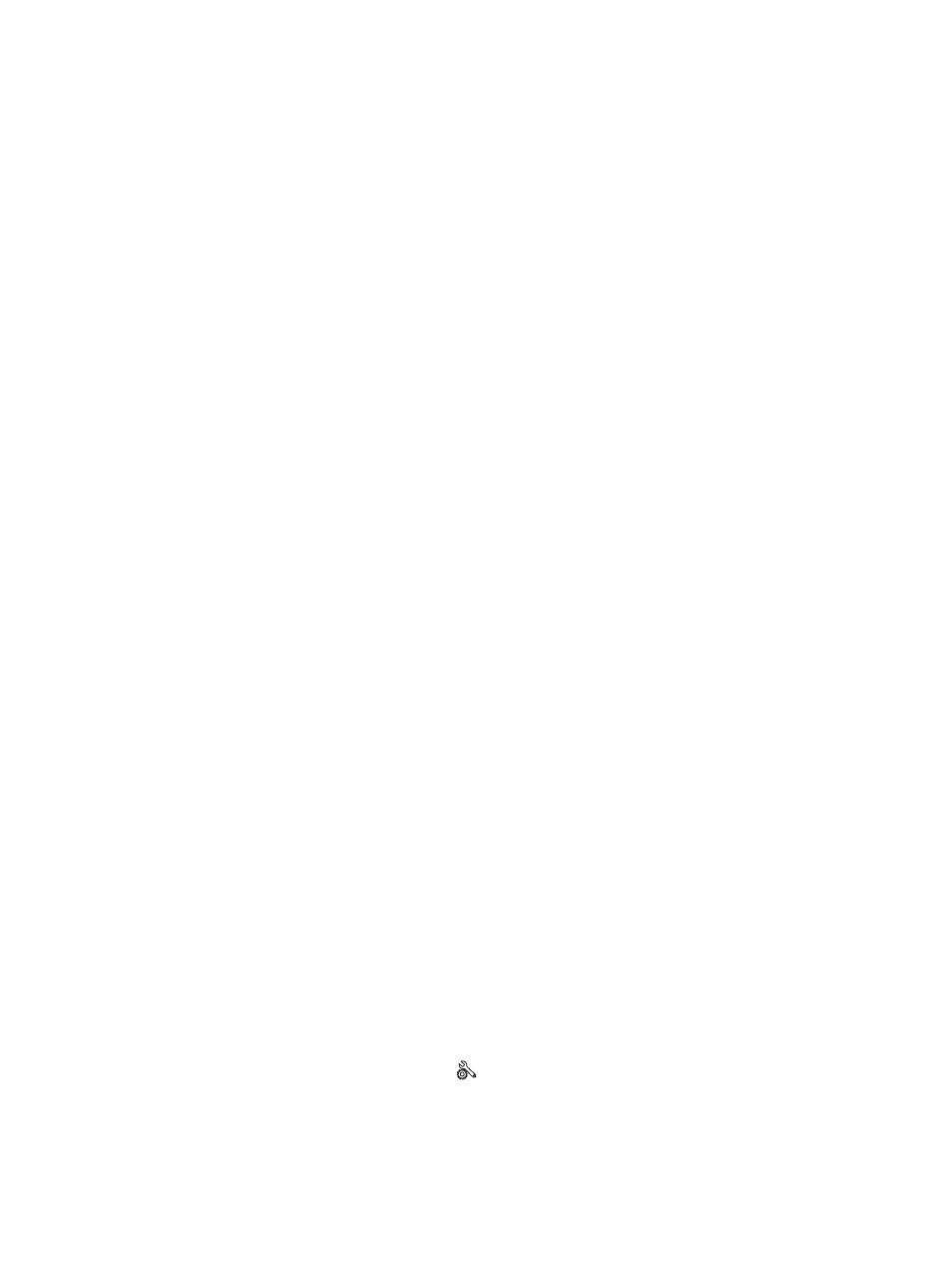
Print colored text as black (Windows)
1.
From the software program, select the Print option.
2.
Select the product, and then click the Properties or Preferences button.
3.
Click the Paper/Quality tab.
4.
Click the Print all Text as Black check box. Click the OK button.
Print watermarks (Windows)
1.
From the software program, select the Print option.
2.
Select the product, and then click the Properties or Preferences button.
3.
Click the Effects tab.
4.
Select a watermark from the Watermarks drop-down list.
Or, to add a new watermark to the list, click the Edit button. Specify the settings for the
watermark, and then click the OK button.
5.
To print the watermark on the first page only, select the First Page Only check box. Otherwise,
the watermark is printed on each page.
Print watermarks (Mac OS X)
1.
On the File menu, click the Print option.
2.
In the Printer menu, select this product.
3.
Open the Watermarks menu.
4.
From the Mode menu, select the type of watermark to use. Select the Watermark option to print
a semi-transparent message. Select the Overlay option to print a message that is not transparent.
5.
From the Pages menu, select whether to print the watermark on all pages or on the first page
only.
6.
From the Text menu, select one of the standard messages, or select the Custom option and type
a new message in the box.
7.
Select options for the remaining settings.
Create archival-quality prints
Archive print produces output that is less susceptible to toner smearing and dusting. Use archive print to
create documents that you want to preserve or archive.
1.
From the Home screen, touch the Setup button.
2.
Touch the
Service
menu.
3.
Touch the
Archive Print
button, and then touch the
On
button.
60
Chapter 4 Print
ENWW
