Watermarks, How to add a, Watermark – HP Deskjet 5440 Photo Printer User Manual
Page 53: Add a
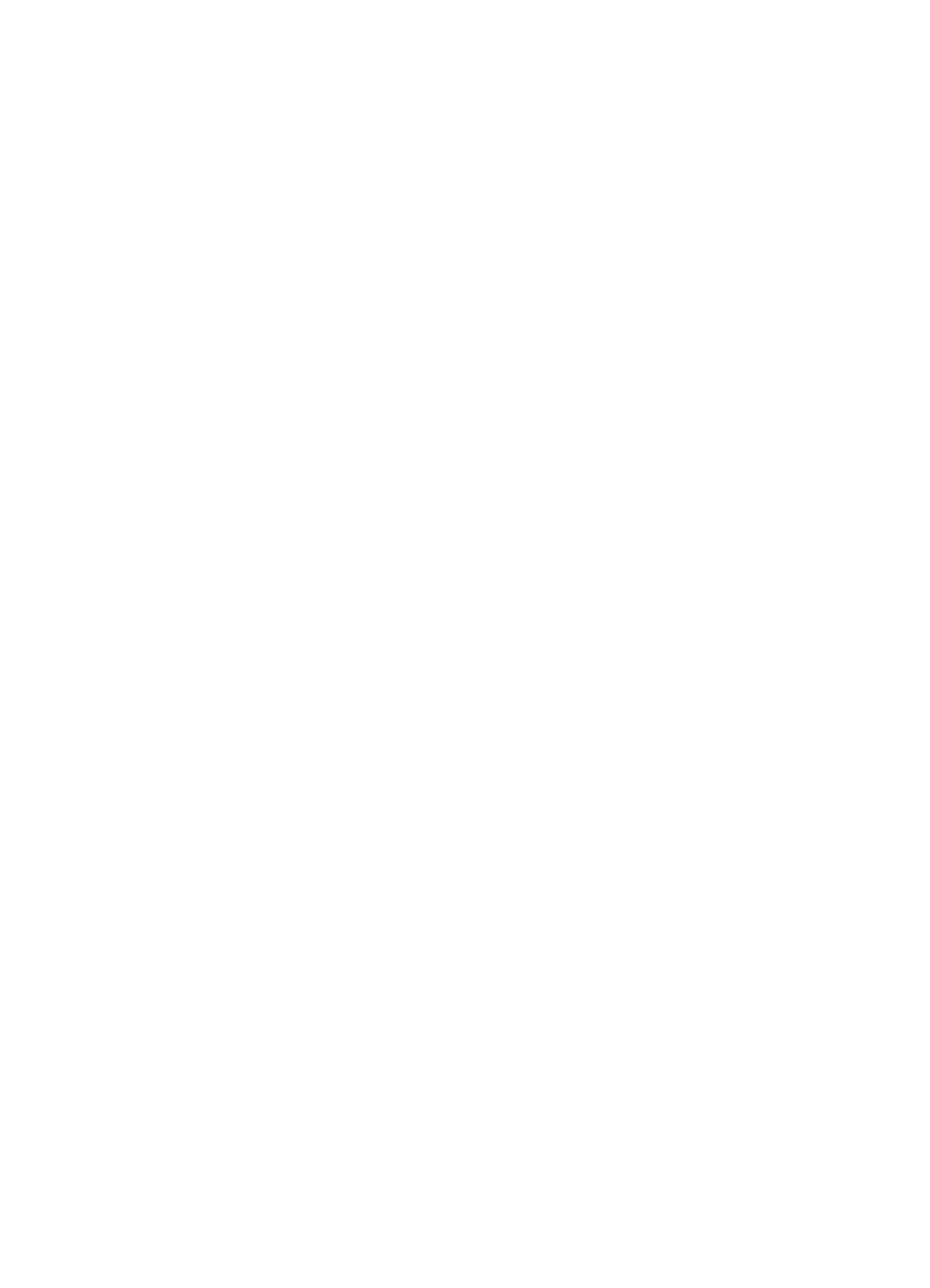
Shrink or enlarge text and graphics
Use this feature to shrink or enlarge printed text and graphics without changing the
paper size.
Follow these steps to shrink or enlarge text and graphics:
1.
Open the
dialog box.
2.
Click the Effects tab.
3.
In the % of normal size box, type the percentage by which you want to shrink or
enlarge the text and graphics.
One hundred percent represents the actual size of the text and graphics. Type a
number less than 100 to shrink the text and graphics. Type a number greater
than 100 to enlarge the text and graphics.
4.
Select any other print settings that you want, and then click OK.
Watermarks
Watermarks appear as background printing on documents.
Apply an existing watermark
Follow these steps to apply an existing watermark to a document:
1.
Open the
dialog box.
2.
Click the Effects tab.
3.
Click a watermark in the Watermarks drop-down list.
If you do not want to use one of the listed watermarks,
.
4.
Choose one of the following actions:
–
If you want the watermark to appear on the first page only, select the First
page only check box.
–
If you want the watermark to appear on all printed pages, leave the First
page only check box clear.
5.
Print the document according to the instructions for the paper type.
Create or change a watermark
Follow these steps to create or change a watermark:
1.
Open the
dialog box.
2.
Click the Effects tab.
3.
Click the Edit button.
The Watermark Details dialog box appears.
4.
Choose one of the following actions:
–
Click the New button.
–
Select an existing watermark to change.
5.
Type the watermark message, and then select the message angle and the font
attributes.
6.
After you have set the watermark details, click OK.
User's guide
51
