Two-sided printing, Save paper with, Print on both sides – HP Deskjet 5440 Photo Printer User Manual
Page 49: Two-sided document, Two-sided, duplex, printing
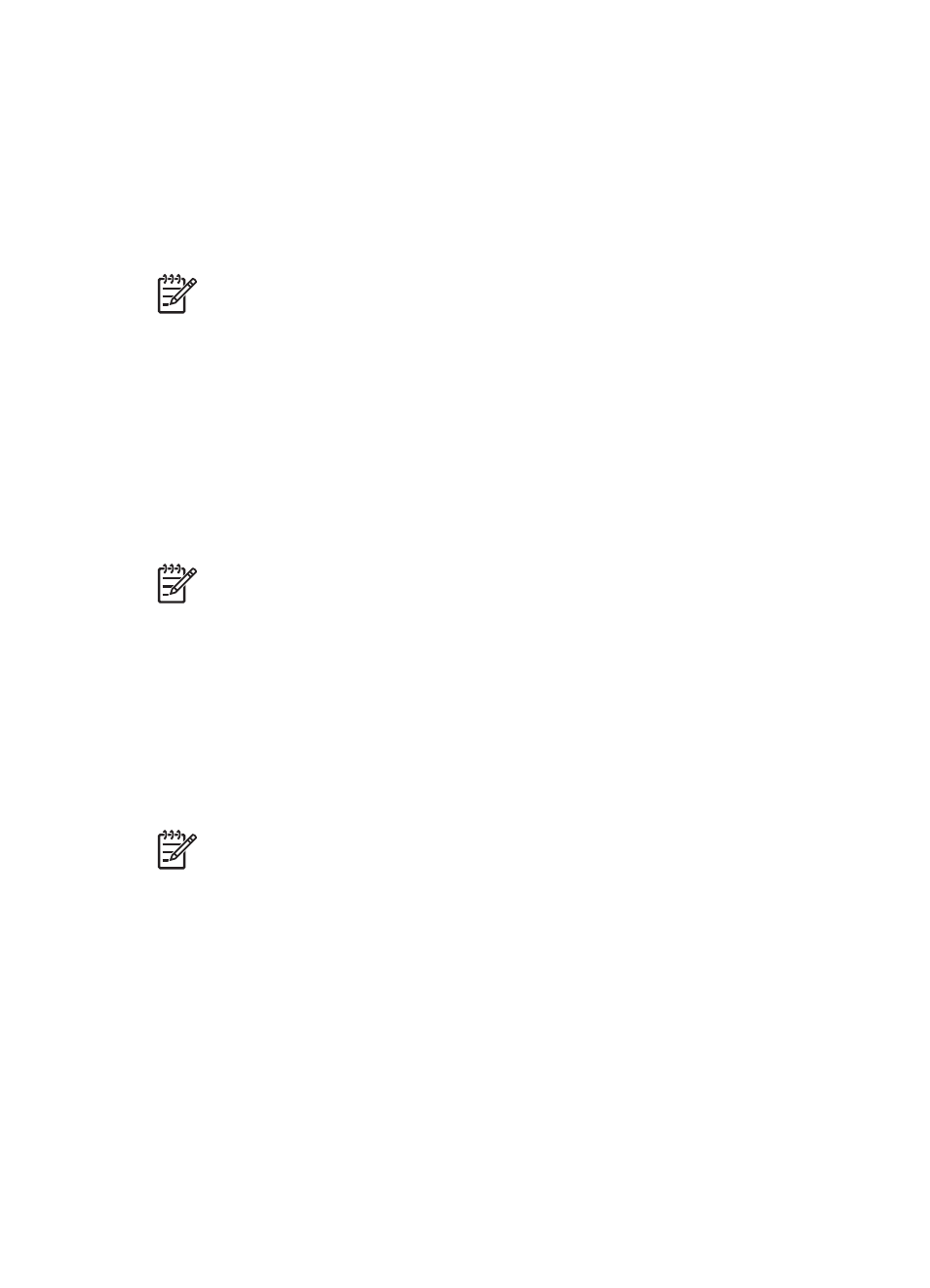
Use a print task quick set
Follow these steps to use a print task quick set:
1.
Open the
dialog box.
A Print Task Quick Sets drop-down list appears at the top of most tabs.
2.
Go to Print Task Quick Sets on any tab where it appears.
3.
In the drop-down list, click the print task that you want to use.
4.
Click OK.
Note
To restore default print settings, click Default Print Settings in the
Print Task Quick Sets drop-down list, and then click OK.
Create a print task quick set
Follow these steps to create a print task quick set:
1.
Open the
dialog box.
2.
Select the options that you want to include in the new print task.
3.
Go to Print Task Quick Sets on any tab where it appears.
4.
Type a name for the new print task in the Print Task Quick Sets drop-down list,
and then click Save.
The print task quick set is added to the drop-down list.
Note
If you add more options to the print task, rename the print task and then
click OK.
Delete a print task quick set
Follow these steps to delete a print task quick set:
1.
Open the
dialog box.
A Print Task Quick Sets drop-down list appears at the top of most tabs.
2.
Go to Print Task Quick Sets on any tab where it appears.
3.
In the drop-down list, click the print task that you want to delete and then click
Delete.
Note
Some print task quick sets cannot be deleted.
Two-sided printing
Use two-sided printing, also called duplexing, to print on both sides of the paper.
Printing on both sides of the paper is not only economical, but environmentally
conscious as well.
Print a two-sided document
To print a two-sided document, follow these steps:
1.
Open the
dialog box.
2.
Click the Printing Shortcuts tab.
3.
In the What do you want to do? drop-down list, click Two-sided (Duplex)
Printing.
User's guide
47
