Auto path va gui – HP StorageWorks Auto Path VA Software User Manual
Page 16
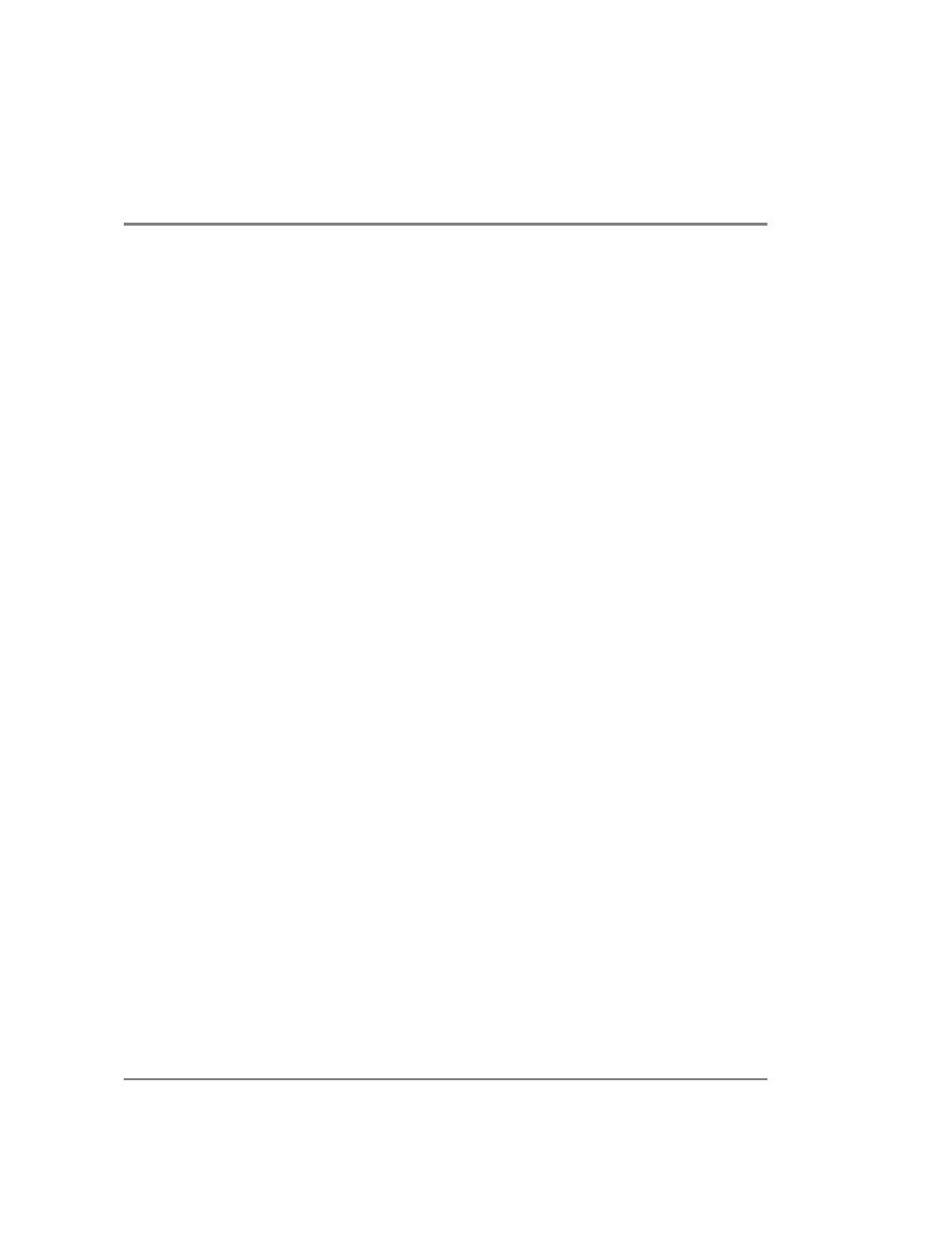
16
Auto Path VA GUI
Auto Path VA GUI
After installing Auto Path VA, you can start the graphical user interface (GUI). To start the Auto
Path VA GUI, you must have user access to the host connected to the HP SureStore Virtual Array.
To use the Auto Path VA GUI, you must start both its server and client. Depending on the options you
selected during the installation, you can start the GUI’s server and client using either an icon on the
Windows desktop or from the Windows Start menu.
See section ”Command-Line User Interface” on page 27 if you want to use the command-line user
interface to configure Auto Path VA.
To start the Auto Path VA server:
If you have Auto Path VA icons on your Windows desktop, select the icon labeled
Start HP Auto Path VA Server.
If you do not have Auto Path VA icons on your Windows desktop, select
Start > Programs > HP Auto Path VA > Start Auto Path VA Server
This displays a command window. Leave this window open and start the Auto Path VA client.
To start the Auto Path VA client:
If you have Auto Path VA icons on your Windows desktop, select the icon labeled
Start HP Auto Path VA Client.
If you do not have Auto Path VA icons on your Windows desktop, select
Start > Programs > HP Auto Path VA > Start Auto Path VA Client
This displays the Auto Path VA Devices window. The first time the Auto Path VA GUI is started
after installation, the Devices window does not show any servers or arrays in the corresponding
drop-down menus. To add servers to the menu, use the Add New Server window. See section
”Adding a Server” on page 19 for instructions. See section ”Auto Path VA Devices Window” on
page 17 for information on this window.
