Identifying wireless and network icons, Using the wireless controls, Using the wireless button – HP EliteBook 8540w Mobile Workstation User Manual
Page 28
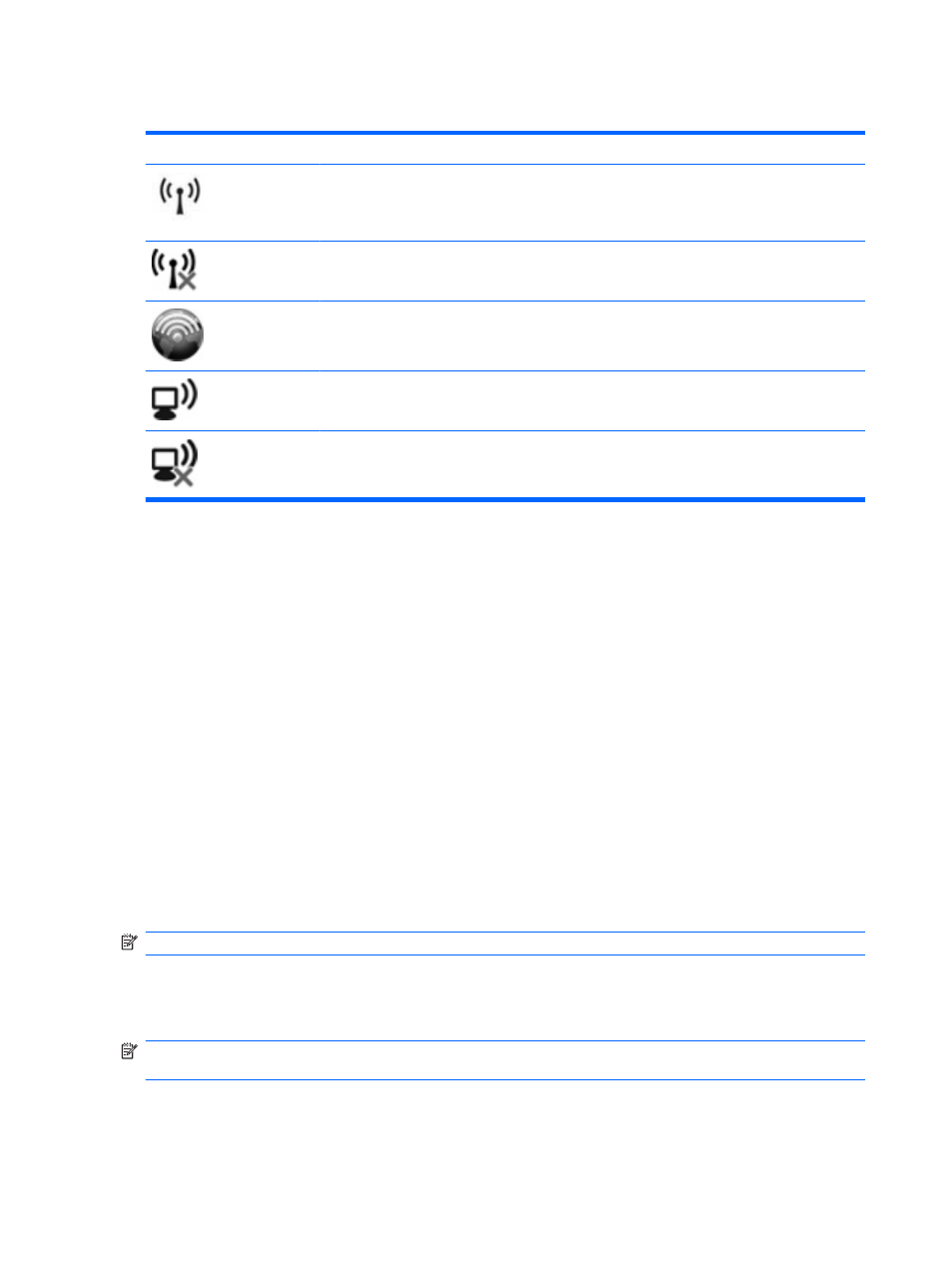
Identifying wireless and network icons
Icon
Name
Description
Wireless (connected)
Identifies the location of the wireless lights and the wireless buttons on
the computer. Also identifies the Wireless Assistant software on the
computer and indicates that one or more of the wireless devices are on.
Wireless
(disconnected)
Identifies the Wireless Assistant software on the computer and
indicates that all of the wireless devices are off.
HP Connection
Manager
Opens HP Connection Manager, which enables you to create a
connection with an HP Mobile Broadband device (select models only).
Network status
(connected)
Indicates that one or more of your network drivers are installed and one
or more network devices are connected to the network.
Network status
(disconnected)
Indicates that one or more of your network drivers are installed, but no
network devices are connected to the network.
Using the wireless controls
You can control the wireless devices in your computer using these features:
●
Wireless button or wireless switch (referred to in this guide as the wireless button)
●
Wireless Assistant software (select models only)
●
HP Connection Manager software (select models only)
●
Operating system controls
Using the wireless button
The computer has a wireless button, one or more wireless devices, and one or two wireless lights,
depending on the model. All of the wireless devices on your computer are enabled at the factory, so the
wireless light is on (blue) when you turn on the computer.
The wireless light indicates the overall power state of your wireless devices, not the status of individual
devices. If the wireless light is blue, at least one wireless device is on. If the wireless light is off, all
wireless devices are off.
NOTE:
On some models, the wireless light is amber when all wireless devices are off.
Because the wireless devices are enabled at the factory, you can use the wireless button to turn on or
turn off the wireless devices simultaneously. Individual wireless devices can be controlled through
Wireless Assistant software (select models only) or through Computer Setup.
NOTE:
If the wireless devices are disabled by Computer Setup, the wireless button will not work until
you reenable your devices.
16
Chapter 2 Wireless, modem, and local area network
